Mastering Windows Tiling on macOS Sequoia A Step-by-Step Guide
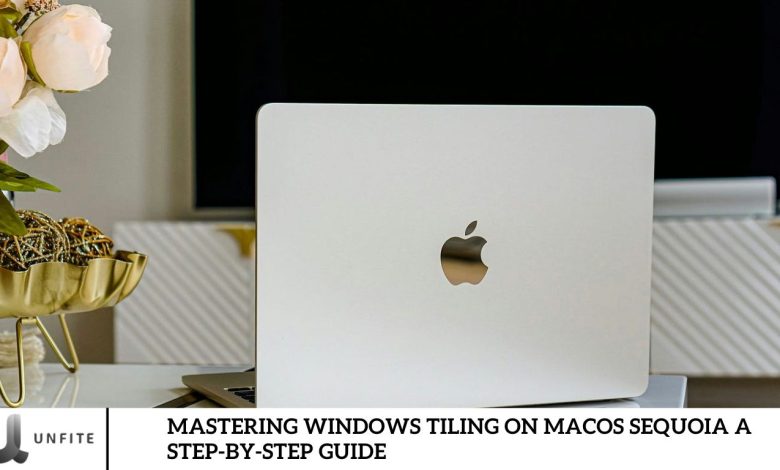
At WWDC 2024, Apple introduced macOS Sequoia, the next-generation Mac operating system. This latest version, macOS 15 Sequoia, features various new tools, including the innovative Automatic Windows Tiling. This window management feature allows users to seamlessly organize open windows into customizable layouts.
PC users have enjoyed similar functionality since Windows 7’s Aero Snap feature. Previously, Mac users had to rely on third-party applications like Magnet and Rectangle to achieve these layouts. However, with macOS 15, Apple has integrated a built-in tool that eliminates the need for additional software. Let’s explore how to use the Windows Tiling feature in macOS 15 Sequoia.
Automatic Windows Tiling in macOS Sequoia
You can activate the innovative Windows Tiling feature in macOS Sequoia through multiple methods, including an array of keyboard shortcuts. Apple’s macOS Sequoia enhances this experience by automatically suggesting window rearrangement options. You can position tiles side by side or tuck them into corners, allowing more apps to be visible simultaneously. Here’s how to use the Windows Tiling feature in macOS Sequoia:
- Ensure your Mac is running macOS Sequoia, which is currently available in Developer Beta.
- Drag a window to your screen’s edge, top, bottom, or corner.
- macOS Sequoia will show a grey border indicating a potential tiled position.
- Release the Window, and it will seamlessly settle into its designated spot.
There are also various keyboard shortcuts for automatic window tiling:
- Press Function + Control and any arrow key (Left, Right, Up, or Down).
- Hold down Function + Control + Shift to adjust window tiles and press any arrow key.
- Press Function + Control + R to restore a window tile to its original size.
- Navigate to the top Menu bar and select Window -> Move & Resize to adjust window dimensions.
- To increase the number of windows, go to Window -> Move & Resize and choose Quarters.
Additionally, by selecting a window and hovering over the green maximize button in the top-left corner, you can resize it or transfer it to your iPad, provided you are signed in with the same Apple ID.
This method lets you position two app windows next to each other or display multiple apps simultaneously on your Mac. Once you’ve used auto tiling, manually moving a window will revert it to its original size.
Be aware that some applications have inherent size limitations, so you may encounter tiled windows that extend off the screen or overlap. If the automatic tiling system creates gaps between windows, go to System Settings -> Desktop and Dock. Scroll down to the Windows section and turn off the “Tiled windows have margins” option to minimize the spaces between windows.
In beta 2, the automatic Window tiling feature is currently functional, though there may be minor delays and improper display in the quarter layout. However, it works correctly when windows are arranged side by side.
Apple is expected to make further adjustments, and all features will function smoothly once the stable release of macOS Sequoia is launched later this year.
How do you find the automatic window-tiling feature in macOS Sequoia? We’d love to hear your thoughts, so please share them in the comments section below.
Overview of Windows Tiling

Windows Tiling is a feature in macOS Sequoia that allows users to organize and manage open windows by snapping them into predetermined screen sections. This functionality lets users view multiple applications simultaneously in a clean, organized layout without manually resizing and repositioning each window. The feature automatically suggests optimal arrangements and adjusts windows to fit seamlessly within the chosen design, improving overall workflow efficiency.
Benefits of Using Windows Tiling for Productivity
- Enhanced Multitasking: Windows Tiling enables users to work with multiple applications side by side, making it easier to multitask and switch between tasks without losing focus.
- Improved Organization: By arranging windows in a structured layout, users can keep their workspace tidy, reducing clutter and distraction.
- Time Savings: Automating the window arrangement process saves time manually resizing and positioning windows.
- Increased Efficiency: Users can quickly access and compare information across different applications, leading to more efficient work processes and decision-making.
- Customizable Layouts: Windows Tiling offers flexibility in arranging windows, allowing users to create layouts that best suit their needs and preferences.
Comparison with Windows Aero Snap Feature
Windows Aero Snap, introduced in Windows 7, offers similar functionality to Windows Tiling in macOS Sequoia. Here are critical points of comparison:
Ease of Use:
- Windows Aero Snap is activated by dragging windows to the edges or corners of the screen or using keyboard shortcuts.
- Windows Tiling in macOS Sequoia: Provides an intuitive drag-and-drop interface and keyboard shortcuts, enhanced by automatic arrangement suggestions.
Customization:
- Windows Aero Snap: Allows basic side-by-side and quadrant snapping but has limited customization options.
- Windows Tiling in macOS Sequoia: Offers more advanced customization, including the ability to adjust margins, create complex layouts, and use the green maximize button for additional options.
Integration:
- Windows Aero Snap: Integrated into the Windows operating system, widely adopted by PC users.
- Windows Tiling in macOS Sequoia: This new feature is integrated into macOS and provides Mac users with a native window management tool that eliminates the need for third-party applications.
Additional Features:
- Windows Aero Snap: Basic snapping functionality without automatic suggestions.
- Windows Tiling in macOS Sequoia: This feature includes automatic suggestions for window arrangements and seamless integration with other macOS features, such as transferring windows to an iPad using the green maximize button.
Activating Windows Tiling

Drag and Drop Method
The drag-and-drop method is a straightforward way to activate Windows Tiling. Here’s how it works:
- Click and hold the title bar of the Window you want to tile. Drag the Window towards your screen’s edge, top, bottom, or corner.
- As you drag the Window, a grey border will appear, indicating the potential tiled position.
- Release the Window when it aligns with the border, and it will automatically snap into place, adjusting to fit the selected layout.
Using Keyboard Shortcuts
Keyboard shortcuts offer a quick and efficient way to activate and manage Windows Tiling. The shortcuts provide direct Control over the window arrangement without using a mouse. Here are the key shortcuts:
- Basic Tiling: Press Function + Control along with one of the arrow keys (Left, Right, Up, or Down) to snap the Window to the respective side or corner of the screen.
- Adjusting Tiles: Hold Function + Control + Shift and press an arrow key to adjust the size of the window tile.
- Restoring Window Size: Press Function + Control + R to revert a window to its original dimensions.
- Additional Layouts: To access more layout options, navigate to the top Menu bar, select Window -> Move & Resize, and choose from available options, such as Quarters.
How to Enable and Configure Windows Tiling in System Settings
To ensure Windows Tiling is enabled and properly configured, follow these steps:
- Open System Settings on your Mac.
- Go to Desktop & Dock settings.
- Scroll down to the Windows section.
- Ensure that the Automatic Window Tiling option is enabled. If not, toggle the settings to activate it.
- Adjust additional settings, such as disabling or enabling margins between tiled windows, by toggling the “Tiled windows have margins” option.
- Exit System Settings will apply the changes to your window management.
Frequently Asked Question
What is Windows Tiling in macOS Sequoia?
Windows Tiling is a feature in macOS Sequoia that allows users to organize open windows into predefined screen sections. It helps manage multiple applications efficiently by automatically arranging them into a structured layout.
How do I activate the Windows Tiling feature?
You can activate Windows Tiling by dragging a window to the edge, top, bottom, or any corner of your screen until a grey border appears, then releasing it. Alternatively, use keyboard shortcuts or configure settings in System Preferences.
How can I customize the layout for window tiling?
To customize the layout, you can use the drag-and-drop method to position windows in different sections. Use the Window -> Move & Resize menu for advanced layouts to select options such as Quarters.
Can I use Windows Tiling with external displays?
Yes, Windows Tiling works with external displays connected to your Mac. You can tile windows across multiple monitors by dragging them to the edges of the respective screens.
How do I turn the Windows Tiling feature on or off?
Go to System Settings, then navigate to Desktop & Dock. In the Windows section, toggle the Automatic Window Tiling option to turn the feature on or off.
What should I do if the Windows Tiling feature is not working correctly?
Ensure that macOS Sequoia is up to date and properly installed. If the feature is still problematic, try restarting your Mac or checking for system updates that may address bugs.
Can I use Windows Tiling with third-party applications?
Yes, Windows Tiling is compatible with most third-party applications. However, some apps with specific size limitations may not tile perfectly.
How do I manage gaps between tiled windows?
If you encounter gaps between windows, go to System Settings -> Desktop & Dock, scroll to the Windows section, and turn off the “Tiled windows have margins” option to reduce or eliminate gaps.
Conclusion
Mastering Windows Tiling on macOS Sequoia empowers you to efficiently manage your workspace and enhance productivity with a streamlined approach to organizing open windows. You can quickly arrange and adjust window layouts to suit your needs by utilizing the intuitive drag-and-drop method and handy keyboard shortcuts.



