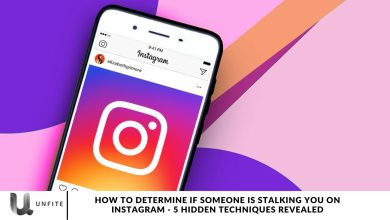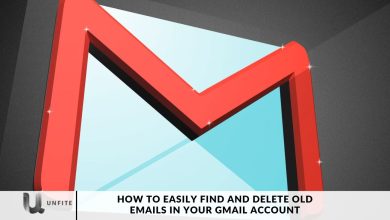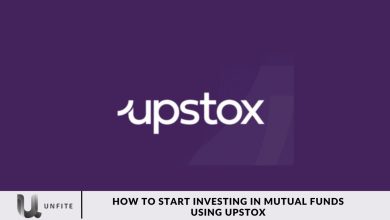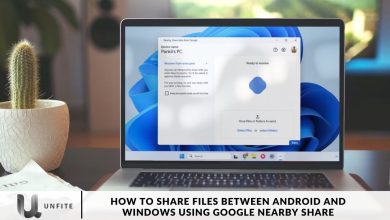How to Block Spam Messages on iPhone in 2024 – The Ultimate Guide
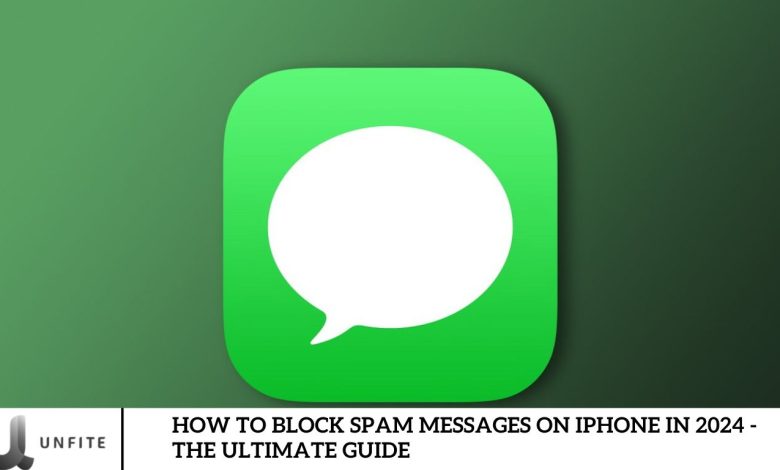
You might have encountered messages claiming you’ve won a lottery or that your internet banking password has expired—these are familiar spam texts that can lead to scams and online fraud if not appropriately handled. If you find these spam messages irritating, iOS and Android devices have built-in tools to help manage them. This guide will focus on how to stop spam messages on your iPhone.
To tackle spam effectively, you can enable the “Filter Unknown Senders” feature to screen messages before they arrive. Alternatively, you can block specific numbers if you receive spam from them frequently.
How to Stop Spam Messages on iPhone by Turning on Filter Unknown Sender Toggle
You can activate the “Filter Unknown Senders” feature on your iPhone to manage messages from unfamiliar numbers. This function sorts messages from unknown senders into a separate Junk Messages folder, helping you avoid inadvertently opening spam or falling victim to scams.
Here’s how to enable this feature:
- Open the Settings app.
- Scroll down and tap on Messages.
- Under the Message Filtering section, select Unknown & Spam.
- Toggle on the Filter Unknown Senders option.
Once activated, this setting will move messages from unknown senders to a distinct folder within the Messages app on your iPhone.
You can also turn on the SMS Filtering option below this setting. This will automatically filter and classify messages as spam, preventing notifications for these messages on your device.
To view messages from unknown senders, open the Messages app, tap Filters, and select Unknown Senders to see all text messages from contacts not saved on your iPhone.
Block spam messages from a particular sender
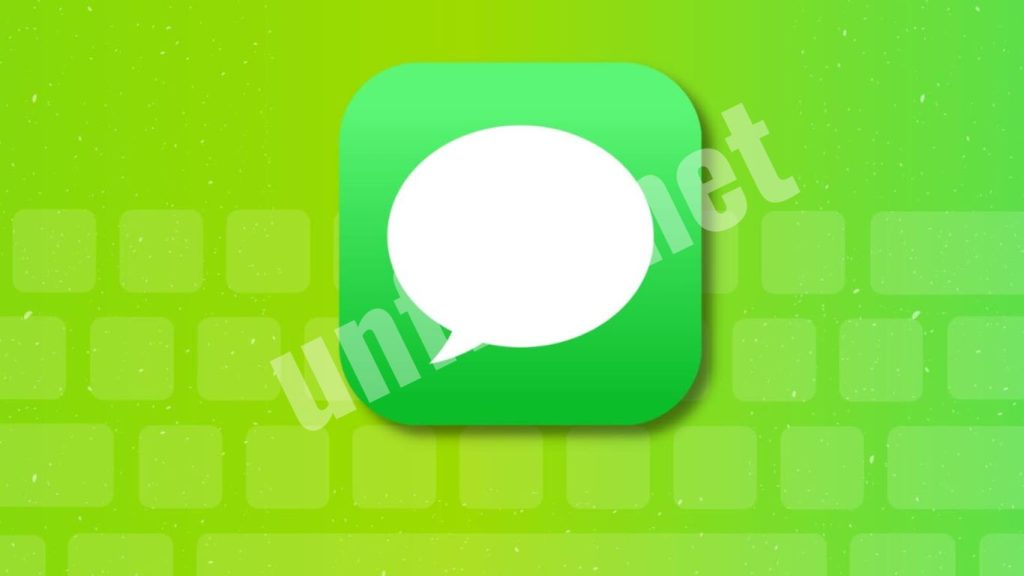
If you’re frustrated by receiving spam messages from a specific sender, you can block them to stop all future messages.
Here’s how to block a sender on your iPhone:
- Open the Messages app and find the conversation with the sender you want to block.
- Tap on the sender’s name or profile icon at the top of the screen.
- Select Info from the menu.
- Tap Block this Caller from the options that appear.
- Confirm by selecting Block Contact in the pop-up window.
Turn off Notifications for Unknown Senders
iOS devices have a feature that lets you turn off notifications for messages from unknown senders. This allows you to stop receiving alerts for texts from numbers not saved in your contacts. Here’s how to set it up:
- Open the Settings app on your iPhone and scroll down to Notifications.
- Tap Messages from the list, then choose Customize Notifications.
- In the Allow Notifications section, find the toggle for Unknown Senders. Turn this toggle off to stop receiving notifications for messages from unknown contacts, though you will still receive the messages themselves.
How do you report a message as junk on an iPhone?
If you receive a message containing a link or suspect it is spam, it’s best not to interact with it. Avoid clicking any links and report the sender to help prevent future spam. Here’s how to report a message as junk on your iPhone:
- Open the Messages app and find the message you want to report.
- If the sender is not in your contacts, you’ll see a Report Junk button at the bottom of the message. You can report the message as junk whether or not it has been read.
- Note that reporting a message as junk doesn’t stop the sender from sending more messages. To block further messages from the sender, you’ll need to block them separately.
How to delete Messages and Conversations on an iPhone
If you’ve received spam messages before updating your iPhone settings, it’s best to delete them to avoid accidentally clicking on harmful links. iPhone allows you to delete either entire conversations or individual messages. Here’s how to do it:
- Open the Messages app and locate the spam message you want to remove.
- To delete the entire conversation, swipe left on the conversation to reveal options to mute or delete. Tap the delete icon to remove the whole thread.
- To delete a specific message, open the conversation, find the message you want to delete, and press and hold it. Select More in the menu that appears, then tap the delete icon at the bottom left to remove the message.
- You can also select multiple messages to delete them within a conversation. Be careful not to click any links while selecting messages.
Safeguard Personal Privacy
Text messages can sometimes jeopardize your privacy by exposing you to unsolicited contact and potential information sharing, often from unknown individuals or companies. It’s crucial to know how to block unwanted messages to protect yourself. By blocking these texts, you create a barrier that keeps unknown senders at bay and ensures that only trusted contacts can reach you.
Understanding Spam Messages

Definition of Spam Messages
Spam messages are unsolicited, often irrelevant, or inappropriate messages sent to a large number of recipients. They typically include promotional content, phishing attempts, or malicious links. Spam messages are sent by individuals or organizations aiming to advertise products, solicit personal information, or spread malware.
Common Sources of Spam
- Unknown Senders: Messages from numbers or email addresses not saved in your contacts, often from individuals or entities you need to recognize.
- Marketing Campaigns: Companies and businesses may send bulk promotional messages or advertisements, sometimes without your explicit consent or proper opt-out options.
- Phishing Scams: Messages designed to trick you into providing sensitive information, such as passwords or credit card numbers, often disguised as legitimate requests from banks or other institutions.
- Malicious Links: Messages containing links that, when clicked, can lead to websites designed to infect your device with malware or steal your personal information.
Potential Risks Associated with Spam Messages
- Privacy Invasion: Spam messages can expose your personal information if you inadvertently engage with them or follow their links.
- Scams and Fraud: Phishing messages can trick you into providing sensitive information, leading to financial loss or identity theft.
- Malware Infection: Clicking on malicious links in spam messages can download harmful software to your device, compromising its security and functionality.
- Annoyance and Distraction: Constant spam messages can be disruptive and interfere with your ability to manage legitimate communications effectively.
Built-in iPhone Features to Combat Spam
Explanation of How This Feature Works
The “Filter Unknown Senders” feature on iPhone helps manage unwanted or unsolicited messages by separating them from regular conversations. When enabled, this feature automatically filters messages from senders who are not saved in your contacts, directing them to a separate list or folder. This helps reduce the clutter in your primary messaging inbox and minimizes the risk of accidentally interacting with spam or phishing attempts.
Steps to Enable “Filter Unknown Senders” on iPhone
Open the Settings App
- Locate and tap on the Settings icon on your iPhone’s home screen.
Navigate to Messages
- Scroll down and select Messages from the list of options.
Access Message Filtering Options
- Under the Message Filtering section, find and tap on Unknown & Spam.
Enable Filter Unknown Senders
- Toggle the switch next to Filter Unknown Senders to the on position (the switch will turn green).
Verify the Setting
- Ensure that the filter is active. Messages from unknown senders will now be moved to a separate folder called Unknown Senders within the Messages app.
Frequently Asked Question
What are spam messages, and why should I block them?
Spam messages are unsolicited texts from unknown or unwanted senders. They often contain promotions, scams, or phishing attempts. Blocking them helps protect your privacy, prevent potential fraud, and reduce distractions.
How can I enable my iPhone’s “Filter Unknown Senders” feature?
To enable “Filter Unknown Senders,” go to Settings > Messages > Unknown & Spam, and toggle on Filter Unknown Senders. This will move messages from unknown contacts to a separate folder.
Can I block specific numbers or contacts on my iPhone?
Yes, you can block specific numbers or contacts. Open the Messages app, select the conversation with the sender you want to block, tap on the sender’s name or profile icon, choose Info, and then tap Block this Caller.
What happens when I block a sender on my iPhone?
When you block a sender, they can no longer send text messages or call you. Their messages will not appear in your inbox, and you won’t receive notifications from them.
How can I report a message as junk or spam on my iPhone?
To report a message as junk, open the Messages app, find the message from an unknown sender, and tap Report Junk at the bottom of the message. This helps Apple improve spam filtering and block similar messages in the future.
How do I turn off notifications for messages from unknown senders?
Go to Settings > Notifications > Messages > Customize Notifications, and toggle off Unknown Senders. This will stop notifications for messages from unknown contacts.
Can I delete existing spam messages from my iPhone?
Yes, you can delete spam messages. Open the Messages app, swipe left on the conversation to reveal options, and tap the delete icon. For individual messages, press and hold the message, select More, then tap the delete icon.
What should I do if I continue receiving spam messages after blocking a sender?
If you continue receiving spam, ensure you’ve blocked the sender correctly and consider reporting the messages as junk. Consider using additional spam filtering apps or services.
Conclusion
Blocking spam messages on your iPhone in 2024 is essential for maintaining your privacy and ensuring a smooth messaging experience. You can effectively manage and reduce unwanted messages by utilizing built-in features such as “Filter Unknown Senders” and blocking specific contacts. Reporting junk messages also contributes to improving spam detection and prevention.
Regularly reviewing and updating your settings and exploring third-party apps if needed will help you stay ahead of emerging spam tactics. By taking these proactive steps, you can keep your inbox clutter-free and safeguard yourself from scams and privacy invasions.