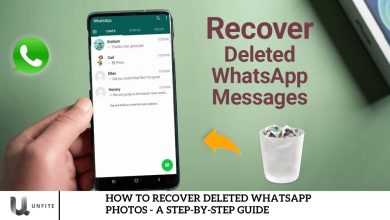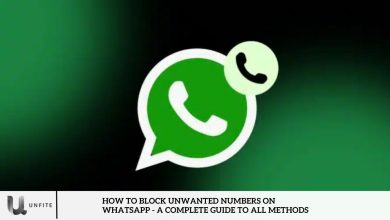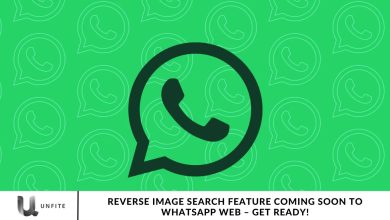Step-by-Step Guide to Creating Custom Stickers on WhatsApp
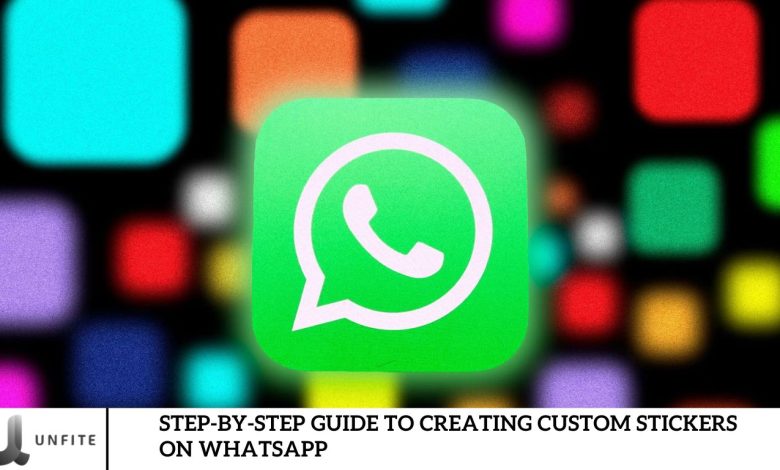
WhatsApp has finally introduced the ability for iOS users to create personalized stickers directly within the app, a feature previously available only on WhatsApp Web. This new in-app functionality offers added convenience, allowing users to design stickers from scratch and customize and edit existing ones. If you’re eager to start making custom WhatsApp stickers, continue reading to learn how!
Make Your Stickers on WhatsApp
Open the WhatsApp app and navigate the conversation where you’d like to send a personalized sticker.
- Tap the sticker icon located on the right side of the message box. You’ll notice a blue plus (+) Symbol—tap on the recently used stickers section.
- This will allow you to create your stickers on WhatsApp.
- Your camera roll will then open, letting you choose an image for your sticker. Once you’ve selected a picture, WhatsApp will automatically generate a cut-out.
- You can further personalize your sticker by adding text, additional stickers, or emojis.
- When you’re satisfied with your creation, tap the send icon to share your custom sticker with the recipient.
Congratulations! You’ve just made your first WhatsApp sticker. After sending it, you can easily save it by selecting “Add to Favorites” with a single tap.
Edit Existing Stickers on WhatsApp (iOS)
Now that you’ve mastered creating stickers on WhatsApp, modifying an existing sticker—or one you’ve just crafted—has become a breeze.
Customizing your WhatsApp stickers is easier than ever. Long-press on any sticker in the app’s library to access the “Edit Sticker” option. This feature lets you personalize the sticker by adding text, emojis, and more. Once you’re happy with your edits, tap the send icon to share your unique creation with friends and family.
Additionally, when a friend sends you a personalized WhatsApp sticker, you can tap it to use the “Edit Sticker” feature. This allows you to enhance the sticker and send back a customized response. WhatsApp’s sticker creator will enable you to edit any sticker from the app’s library or one you’ve created or received.
Sending custom stickers on WhatsApp follows these simple steps. While this feature is currently available only to iOS users, it will soon roll out to Android users, especially with the upcoming addition of new text formatting tools. The Android version will mirror the iOS interface, with the sticker panel positioned in the same spot on both platforms.
If you see the prominent blue plus symbol when creating your custom WhatsApp stickers, your app may need to be updated. Updating WhatsApp to the latest version will make this feature available to you.
One of the things I love about this feature is that it eliminates the need for third-party sticker apps. However, I’d appreciate the option to manually crop images to create stickers, similar to the web version. Still, I’m excited to use this feature to make funny stickers with my friends’ photos. What do you think? Share your thoughts in the comments section!
Getting Started
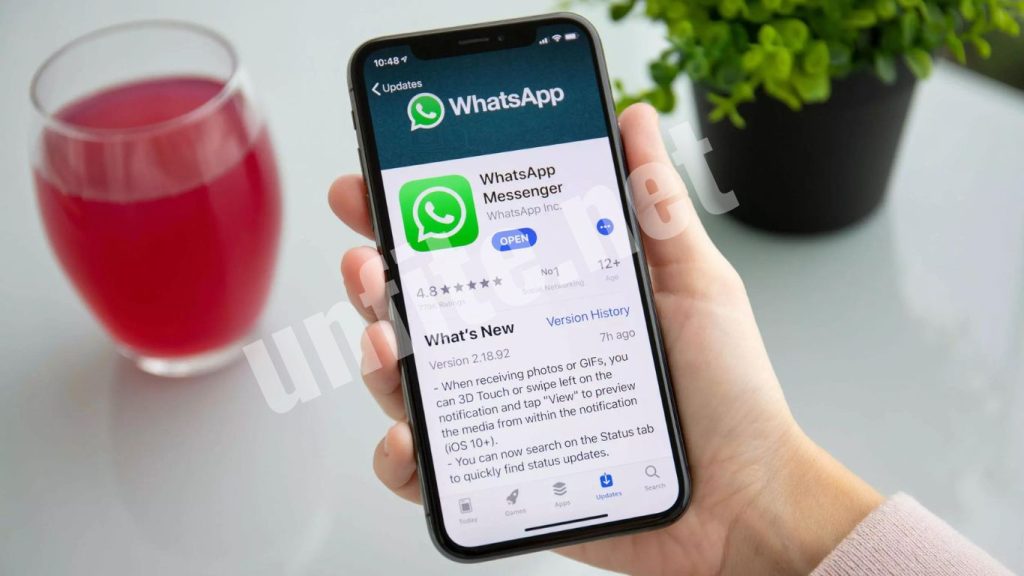
Updating WhatsApp
Ensure You Have the Latest Version:
- Go to the App Store on your iOS device.
- Search for WhatsApp.
- Check if there’s an update available.
If there is, tap “Update” to get the latest app version, which includes the sticker creation feature.
Checking Availability
Confirm Feature Availability:
- Open WhatsApp and navigate to a chat.
- Look for the sticker icon next to the message input box.
- Tap it and see if there’s a blue plus (+) Symbol for creating custom stickers. If you don’t see this option, ensure your app is up-to-date and try restarting it.
Accessing the Sticker Creation Tool
Open WhatsApp
- Launch the App: Open WhatsApp on your iOS device.
- Navigate to a Chat: Go to the specific conversation where you want to send a custom sticker.
Finding the Sticker Icon
- Locate the icon: The sticker icon is on the right side of the message input box. It looks like a square with a folded corner.
Tapping the Blue Plus (+) Symbol
- Access Sticker Creation: Tap the sticker icon to open your sticker library.
- Find the Blue Plus (+) Symbol: Look for the prominent blue plus (+) Symbol in the sticker library.
- Start Creating Your Sticker: Tap the blue plus (+) Symbol to create your custom sticker.
Creating Your Sticker

Selecting an Image
- Access Your Camera Roll: After tapping the blue plus (+) Symbol, your camera roll will open. Browse through your photos and select the image you want for your sticker.
Automatic Cut-Out
- WhatsApp’s Cut-Out Feature: Once you select an image, WhatsApp automatically generates a cut-out. This means it creates a sticker version of the image by removing the background and focusing on the main subject.
Customizing Your Sticker
- Adding Text: Tap the text icon to add personalized text to your sticker. You can choose different fonts, colors, and sizes.
- Incorporating Emojis: Use the emoji icon to add emojis to your sticker, enhancing its expressiveness.
- Adding More Stickers: You can also overlay additional stickers on your custom sticker for extra creativity.
Frequently Asked Question
How do I update WhatsApp to get the latest features?
To update WhatsApp, go to the App Store on your iOS device, search for WhatsApp, and tap “Update” if a new version is available. This ensures you have the latest features, including creating custom stickers.
What should I do if I don’t see the blue plus (+) Symbol when creating stickers?
If the blue plus (+) symbol isn’t visible, ensure your WhatsApp is updated to the latest version. If necessary, restart the app or your device. If the issue persists, check for app updates or reinstall WhatsApp.
Can I create custom stickers from any image in my camera roll?
Yes, you can create stickers from any image in your camera roll. Select an image, and WhatsApp will automatically generate a cut-out, which you can customize.
How does WhatsApp automatically cut out my image?
WhatsApp uses built-in algorithms to detect and remove the background from the selected image, focusing on the main subject to create a cut-out suitable for a sticker.
Can I add text or emojis to my custom stickers?
Yes, after selecting an image, you can customize your sticker by adding text, emojis, and additional stickers using the app’s editing options.
How can I save my custom stickers for future use?
Once you’ve created a custom sticker, tap the “Add to Favorites” option to save it. This will allow you to easily access and use your sticker in future conversations.
Is it possible to edit existing stickers?
You can long-press on any existing sticker in the app’s library to access the “Edit Sticker” option. Adding text, emojis, and more lets you personalize and modify stickers.
What if I receive a custom sticker from a friend? Can I edit it?
You can tap on a received custom sticker to access the “Edit Sticker” feature. This lets you enhance or modify the sticker before responding with your edited version.
Conclusion
Creating custom stickers on WhatsApp is a fun and engaging way to personalize your conversations and express yourself uniquely. Following our step-by-step guide, you can easily update your app, access the sticker creation tool, and design stickers that reflect your personality. Whether selecting images, customizing with text and emojis, or editing existing stickers, this feature adds a new layer of creativity to your messaging experience.
WhatsApp’s sticker creation tool offers endless possibilities for self-expression and communication. With the ability to save your custom stickers and enhance those received from friends, this feature will soon expand to Android users, allowing more people to enjoy and share custom stickers.