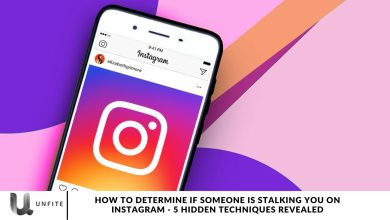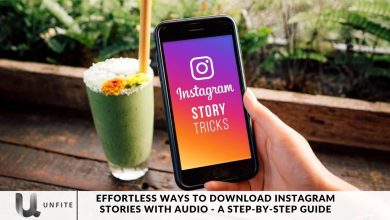2024 Ultimate Guide – How to Change Your Instagram Password
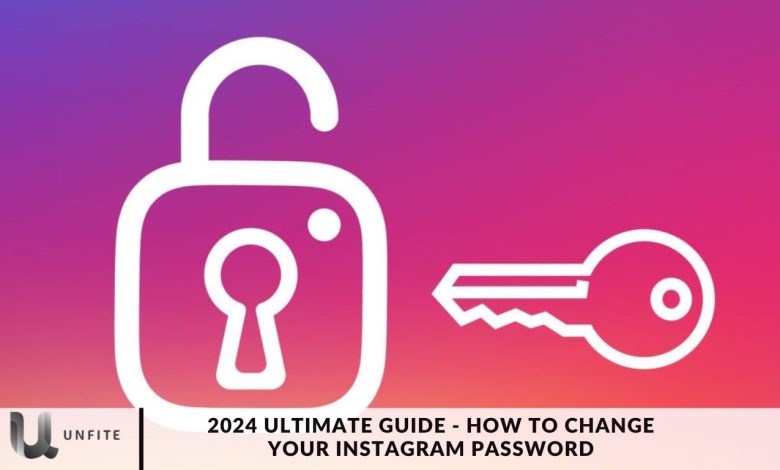
Rapidly evolving digital landscape, hacking has emerged as a significant threat to personal data security, particularly on platforms like Instagram. Regularly updating your Instagram password is crucial to protect your account from unauthorized access and potential misuse.
This article will present the 2024 Ultimate Guide: How to Change Your Instagram Password. It includes a comprehensive tutorial on changing your Instagram password on desktop computers and mobile devices and instructions on resetting it if you’ve forgotten it.
How do you change Instagram passwords on Android and iOS?
Changing your Instagram password is straightforward, and the process is the same for iPhone and Android smartphones. Follow these steps to update your Instagram password on either device:
- Open the Instagram app and tap the Profile icon in the bottom right corner.
- Tap the hamburger menu (three horizontal lines) in the top right corner.
- Select the “Settings and Privacy” tab.
- Navigate to the “Accounts Centre.”
- Tap “Password and Security” and then select “Change password.”
- If your Instagram account is linked to your Facebook account, you can modify the passwords for both accounts. Choose your Instagram account.
- Enter your current password and then type in your new password.
- Finally, click the “Change Password” button near the bottom of the screen.
How To Change The Instagram Password On Desktop?
If you need to update your Instagram password on a desktop, whether you’ve forgotten it or your mobile device has been stolen, you can easily do so by following these steps:
- Log into your Instagram account by visiting the Instagram website.
- Click the hamburger menu icon in the bottom left corner (three horizontal lines).
- Select “Settings” in the Accounts Centre and click “See more.”
- Navigate to “Password and Security” and select “Change password.”
- Enter your current password, choose a new one, and click “Change Password” to complete the process.
How to Reset Forgotten Instagram Password on Android & iOS?
If your Instagram account has been hacked or you’ve forgotten your password, you won’t be able to follow the standard procedure to change it. Instead, you must reset your password directly from the login page. Here’s how to reset a forgotten Instagram password on Android and iOS:
- Launch the Instagram application on your iOS or Android device.
- On the Instagram login page, click “Forgot Password.”
- On the “Find your account” page, enter your username, email address, or phone number to locate your Instagram account.
- If you can access your email ID or phone number, select one of these options and tap “Continue.”
- You will receive an email or text message with a password reset link. Open the email or message, and choose to log in to your account immediately or reset your password first.
- Tap the “Reset Your Password” option in the email to open a new window to enter a new password.
- Enter a secure new password and click “Reset Password.”
How do you reset Forgotten Instagram Passwords on the Web?
You can reset your Instagram password using any web browser on your PC by following these steps:
- Go to the Instagram login page and select “Forgot password?”
- Enter your email address, username, or phone number, and click the “Send login link.”
- Verify that you are not a robot by clicking “I’m not a robot,” then click “Next.”
- Check your email for instructions on changing your password, and follow the provided steps.
How to Know if Your Instagram Account is Hacked?
You can identify whether your Instagram account has been hacked by looking for these two significant warning signs:
Unusual Activity Notification:
If you enable two-factor authentication (2FA), you’ll receive a prompt to approve any new login attempts. If you didn’t initiate the login, you can deny access and secure your account.
Without 2FA, you’ll receive a notification on your phone that Instagram has detected a new login. This message will also display the login location. If the area is unfamiliar and you did not attempt to log in, this is a sign that someone is trying to hack your account. In such cases, changing your password immediately is crucial.
Incorrect Password Error:
If you can’t log into your account with the correct credentials, it is a strong indication that your account has been hacked. Hackers often change the password first to lock out the original owner. This situation highlights the importance of enabling 2FA on Instagram to provide an additional layer of security.
How to Configure Two-Factor Authentication on Instagram?
Given the importance of securing your Instagram account, setting up two-factor authentication (2FA) is crucial. Here’s how to configure 2FA on Instagram:
- Open the Instagram app and tap the Profile icon in the bottom right corner.
- Tap the hamburger menu (three horizontal lines) in the top right corner.
- Select “Settings and Privacy” from the pop-up menu.
- In the “Accounts Centre,” choose “Password and Security.”
- Tap on “Two-factor authentication.”
- Select your Instagram profile from the list.
- Follow the on-screen instructions to choose a security method (such as a text message or an authentication app) and configure 2FA for your account.
Tips for creating a strong password
To create a strong password for your Instagram account, follow these guidelines:
- Length: Choose a password that is at least 12 characters long. The longer the password, the more secure it is.
- Upper and Lowercase Letters: Use a mix of uppercase and lowercase letters. This makes it more difficult for hackers to guess your password.
- Notable Characters: Include special characters such as symbols and numbers. This adds an extra layer of protection.
- Avoid Personal Information: Avoid using personal information like your name or date of birth. This type of information is often easily guessable.
How to Change Instagram Password Using Phones
Wondering how to change your Instagram password in 2024? Protecting your profile from potential hackers is crucial, as they may compromise your account or even demand ransom to restore it. The best defense is to update your password before any issues arise. Make your new password strong by including symbols and numbers to make it harder for hackers to guess.
Here’s how to change your Instagram password:
Open the Instagram App: Launch the app on your smartphone. If you’re not logged in, enter your username and password to access your account.
Access Your Profile: Tap the Profile icon in the bottom right corner of the screen to enter your profile feed.
Go to Settings: Tap the hamburger menu (three horizontal lines) in the top right corner, then select “Settings.”
Select Security: Within the Settings menu, choose the “Security” tab.
Change Your Password: Tap “Password” to enter a new, more secure password.
Remember Your New Password: After changing your password, login again on all devices you use, as the old details will no longer be valid.

How to Change Your Instagram Password on Desktop
Log into Instagram
Step 1: Go to the Instagram website and open your preferred web browser.
Step 2: Enter your username and password, then click “Log In” to access your account.
Access Your Profile
Step 1: Click on your profile picture in the top right corner of the screen. This will take you to your profile page.
Open Account Settings
Step 1: Click the gear icon (⚙️) next to “Edit Profile” to open the settings menu.
Navigate to Password Settings
Step 1: In the settings menu, select “Privacy and Security” from the list of options on the left side.
Change Your Password
Step 1: Scroll down to the “Password” section.
Step 2: Click on the “Change Password” button.
Step 3: Enter your current password, then type in your new password in the provided fields.
Step 4: Save your new password by clicking the “Change Password” button.
Confirmation
Step 1: You will receive a confirmation that your password has been successfully changed.
Log Out and Test
Step 1: For added security, consider logging out of Instagram and logging back in using your new password to ensure it works correctly.
Tips for Creating a Strong Instagram Password
Use a Long Password
Length: Aim for a password that is at least 12 characters long. Longer passwords are generally more secure as they are more challenging for attackers to crack.
Incorporate Upper and Lowercase Letters
Mix Case Sensitivity: Use uppercase and lowercase letters to make your password more complex. For example, instead of “password,” use “PaSsWoRd.”
Include Numbers and Special Characters
Add Variety: Incorporate numbers (e.g., 1, 2, 3) and special characters (e.g., ! @, #) to further enhance security. For instance, “P@ssw0rd!2024” is more potent than “Password2024.”
Avoid Common Words and Phrases
Steer Clear of Predictable Terms: Avoid using easily guessable words, phrases, or common patterns such as “password,” “123456,” or “qwerty.”
Avoid Personal Information
Don’t Use Personal Details: Do not use easily obtainable personal information such as your name, birth date, or username. Hackers can readily access this information.
Use a Passphrase
Create a Unique Phrase: Consider using a passphrase of a series of random words or a sentence that is easy for you to remember but difficult for others to guess. For example, “Blue$ky-Flying$Fish#2024.”
Change Passwords Regularly
Update Periodically: To reduce the risk of long-term exposure, regularly update your password. Aim to change it every few months.
Enable Two-Factor Authentication
Add an Extra Layer: While not part of the password itself, enabling two-factor authentication (2FA) provides an additional layer of security, making it harder for unauthorized users to access your account.
Use a Password Manager
Store Securely: Consider using a password manager to generate and store complex passwords. This ensures you can use unique passwords for different accounts without remembering each one.
Frequently Asked Questions
How do I change my Instagram password on a mobile device?
To change your Instagram password on a mobile device, open the Instagram app, go to your profile, tap the hamburger menu (three horizontal lines), select “Settings and Privacy,” then “Password and Security,” and choose “Change Password.” Enter your current and new passwords, then tap “Change Password.”
Can I change my Instagram password on a desktop?
Yes, you can change your Instagram password on a desktop. Log into your account on the Instagram website, click your profile picture, go to “Settings,” select “Privacy and Security,” then “Change Password.” Enter your current and new passwords, and click “Change Password.”
What should I do if I forget my Instagram password?
Answer: If you forgot your Instagram password, go to the login page, click “Forgot password?” and enter your email address, username, or phone number. Then, follow the instructions sent to you to reset your password and create a new one.
How often should I change my Instagram password?
Changing your Instagram password every few months or if you suspect your account may have been compromised is a good practice. Regular updates help maintain account security.
What makes a strong Instagram password?
A strong Instagram password should be at least 12 characters long and include a mix of uppercase and lowercase letters, numbers, and special characters. Avoid using easily guessable personal information or common words.
How can I make my Instagram account more secure?
To enhance the security of your Instagram account, use a strong password, enable two-factor authentication (2FA), avoid sharing your password, and regularly update your password.
Conclusion
Securing your Instagram account is more crucial than ever in 2024, and changing your password is a fundamental step in protecting your personal information. Regularly updating your password and using solid and unique combinations of characters can significantly reduce the risk of unauthorized access.
This ultimate guide has walked you through the process of changing your Instagram password on mobile devices and desktops and the steps to take if you forget your password. We’ve also highlighted the importance of enabling two-factor authentication (2FA) to add an extra layer of security to your account.