How to Easily Rename Siri on iPhone in iOS 18
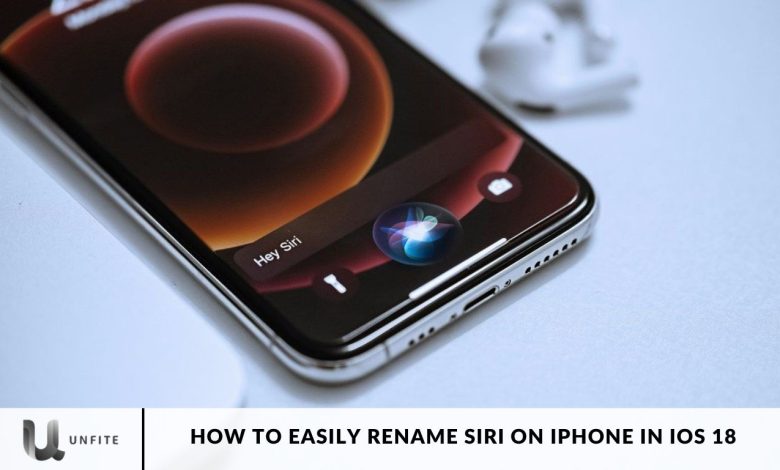
Apple is overhauling Siri with iOS 18, introducing new features and a modernized appearance. One of the most exciting updates is the option to rename Siri. That’s right – you can now personalize Siri with a nickname of your choice. This guide will walk you through renaming Siri on your iPhone in iOS 18.
What are Vocal Shortcuts?
Lots of tech companies are investing in accessibility, which is great. When a company designs features for people who find it hardest to use their technology, the whole world benefits—and Vocal Shortcuts is a great example of that. Apple has designed this feature for people who find it hard to operate touchscreens, such as those with motor control challenges.
Vocal Shortcuts allows you to configure a custom phrase and map it to various actions within iOS 18, such as AirDrop, automation routines, Control Center, and even Siri. To explore the full extent of supported actions on your iOS 18 device, go to Settings > Accessibility > Vocal Shortcuts > Add Action.
How to Rename Siri on iPhone in iOS 18
Renaming Siri on your iPhone is now possible with the new Vocal Shortcuts feature in iOS 18. This feature lets users assign a custom phrase to activate Siri. Follow this step-by-step guide to get started:
- Install iOS 18: Ensure your iPhone is running iOS 18. If not, update your device to the latest version.
- Open Settings: Launch the Settings app on your iPhone.
- Navigate to Accessibility: Scroll down and select the Accessibility option.
- Select Vocal Shortcuts: Tap on the Vocal Shortcuts option under Accessibility settings.
- Set Up Vocal Shortcuts: Choose the Set Up Vocal Shortcuts option and tap Continue.
- Choose Siri: Under the System section, select Siri. Ensure you do not select Siri Request from the top.
- Enter Custom Phrase: Type in the custom phrase you want to use to activate Siri, such as “Jarvis” or “Computer.”
- Train Your iPhone: Say the custom phrase three times to help your iPhone recognize it.
- Complete the Setup: Once your Action is ready, tap Continue to save the new wake word for Siri.
How to Use Your New Siri Name
Now that you’ve set up a new name for Siri, here’s how to use it:
- Activate Siri: Use the custom phrase you set up. For example, if you chose “Jarvis,” simply say “Jarvis” to activate Siri.
- Pause Before Giving Commands: After saying the new wake word, pause for a moment before giving your command. This helps ensure Siri recognizes and processes your request correctly.
While renaming Siri is a fun and personalized feature, there’s a slight catch. Unlike the seamless interaction with the default “Hey Siri” command, using the Vocal Shortcut requires a brief pause before giving a command. This may slightly affect the flow of your interactions with Siri.
Limitations of Renaming Siri
Though renaming Siri is an excellent feature, there are some limitations to be aware of:
- Pause Requirement: As mentioned, you need to pause after saying the custom wake word before issuing your command.
- Non-Sync Across Devices: Siri’s new name won’t sync with other devices like HomePod. You will still need to use “Siri” on those devices.
Despite these limitations, renaming Siri can be fun to personalize your iPhone experience. Enjoy using your custom wake word!
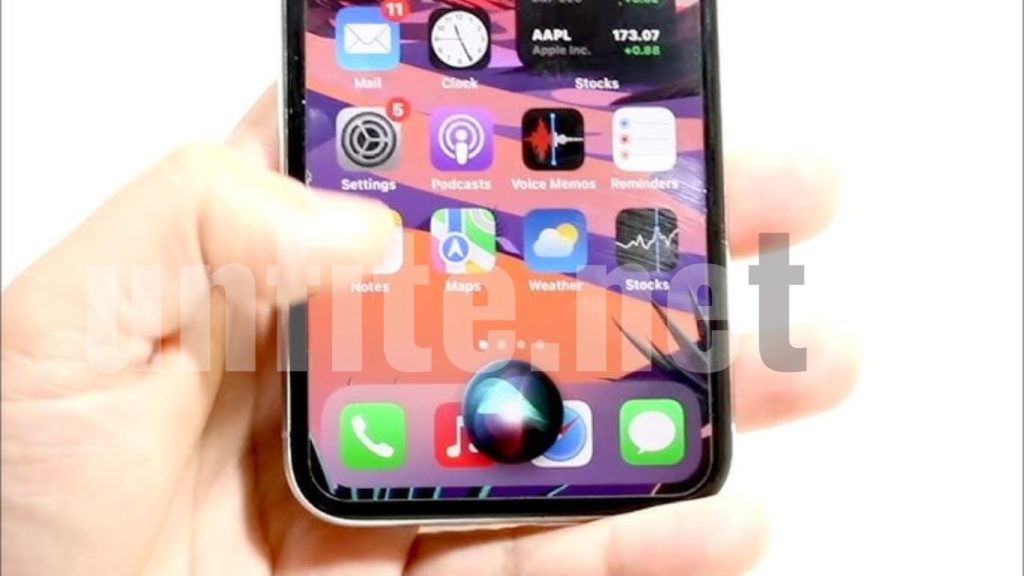
Other Uses of Vocal Shortcuts
The Vocal Shortcuts feature isn’t just for renaming Siri. You can also use it to run various shortcuts and set up triggers for different system features. Here are a few examples:
- Taking a Screenshot: Set up a shortcut to take a screenshot with a custom phrase.
- Changing the Volume: Use a vocal command to adjust the volume on your iPhone.
- Revealing the Control Center: Open the Control Center using a specific phrase you set.
This accessibility feature is helpful for users who need alternative ways to trigger system features on their iPhones.
Prerequisites for Renaming Siri
Before you can rename Siri on your iPhone, you must ensure a few things are in place. Here’s what you need:
iPhone Running iOS 18
- Check Your iOS Version: Ensure your iPhone is updated to iOS 18. To check your current iOS version, go to Settings > General > About and look for the version number.
- Update Your iPhone: If your device is not running iOS 18, update it by going to Settings > General > Software Update. Follow the on-screen instructions to download and install the latest iOS version.
Internet Connection
Stable Wi-Fi or Cellular Connection: Ensure you have a stable internet connection to download and install the iOS 18 update if needed.
Access to Settings
Familiarity with Settings App: You should be comfortable navigating the Settings app on your iPhone to access the necessary options for renaming Siri.
Basic Understanding of Vocal Shortcuts
Overview of Vocal Shortcuts: The Vocal Shortcuts feature allows you to rename Siri. It involves setting up a custom phrase to trigger specific actions, including activating Siri.
Patience for Setup
- Time for Setup Process: Allocate a few minutes to go through the setup process without interruptions. This ensures you can carefully follow each step and adequately train your iPhone to recognize the new wake word.
Tips for Using Your Custom Siri Name
Once you’ve set up a custom name for Siri, here are some tips to help you get the most out of this feature:
Activate Siri
- Use Your Custom Phrase: Say your chosen custom phrase to activate Siri. For example, if you set the phrase to “Jarvis,” just say “Jarvis” to start interacting with Siri.
- Practice Your Pronunciation: Ensure you pronounce the custom name clearly and consistently to avoid recognition issues.

Pause Before Giving Commands
- Allow a Brief Pause: After saying your custom wake word, pause before issuing your command. This pause helps Siri process the wake word and correctly recognize your command.
- Experiment with Timing: If Siri occasionally misses your command, try adjusting the length of the pause. Find a balance that works best for your speaking pace.
Understand Limitations
- Adapt to a Slight Delay: A custom name might introduce a slight delay compared to the default “Hey Siri” command. This is due to the additional recognition step required for the custom wake word.
- Sync Issues with Other Devices: Remember that the custom name for Siri won’t sync with other Apple devices, such as HomePod. You’ll need to use “Siri” on those devices.
Use Vocal Shortcuts for Additional Actions
- Explore Other Commands: Vocal Shortcuts can be used for more than just renaming Siri. Set up additional custom phrases for tasks like taking screenshots, adjusting volume, or opening the Control Center.
- Create a Custom Command List: Consider creating a list of custom phrases for different actions to streamline your interactions with your iPhone.
Maintain Consistency
- Stick to One Custom Name: To avoid confusion, stick with your chosen custom name. Frequent changes might lead to inconsistent recognition.
- Regular Updates: Periodically check if there are updates or improvements to the Vocal Shortcuts feature that could enhance your experience.
Frequently Asked Questions
Can I change the custom Siri name anytime?
Yes, you can change the custom Siri name at any time. To do so, simply return to the Settings > Accessibility > Vocal Shortcuts menu, select the existing shortcut for Siri, and update the custom phrase to your new preferred name.
Will the custom Siri name work on all my Apple devices?
No, the custom Siri name you set up will only work on the iPhone where it was configured. Other Apple devices, such as HomePod or iPads, will continue to recognize the default “Siri” wake word.
Are there any security concerns about using vocal shortcuts?
Using Vocal Shortcuts is generally safe, but be mindful of your chosen phrases. To maintain privacy and security, ensure that your custom wake word is not easily guessed by others. Additionally, regularly review and update your shortcuts as needed.
What if Siri doesn’t recognize my custom wake word?
If Siri doesn’t recognize your custom wake word, try recalibrating by repeating the setup process and saying the phrase clearly and consistently. Make sure to include a brief pause after the wake word before giving your command.
Can I use multiple custom phrases for Siri?
No, you can only set one custom phrase for Siri. However, you can use Vocal Shortcuts to create custom phrases for other actions and shortcuts on your iPhone.
How does renaming Siri affect voice commands?
Renaming Siri introduces a slight delay because of the additional step of recognizing the custom wake word. This might affect the fluidity of your interactions compared to the default “Hey Siri” command.
Do I need to set up Vocal Shortcuts every time I update iOS?
Typically, your Vocal Shortcuts setup will remain intact after an iOS update. However, it is a good idea to review your settings after updating iOS to ensure everything is functioning as expected.
Can I use Vocal Shortcuts for actions other than renaming Siri?
Yes, Vocal Shortcuts can trigger various actions beyond renaming Siri. You can set up custom phrases for tasks such as taking screenshots, adjusting the volume, or opening the Control Center. Explore the Settings > Accessibility > Vocal Shortcuts > Add Action menu to see all available options.
Conclusion
Renaming Siri on your iPhone with iOS 18 is a straightforward way to personalize your device and make your interactions with Siri more engaging. Using the Vocal Shortcuts feature, you can set a custom phrase to activate Siri, adding a unique touch to your iPhone experience.
While this feature enhances personalization, be mindful of a slight delay compared to the default “Hey Siri” command and that custom names won’t sync across other Apple devices. Nonetheless, the ability to create and use custom phrases extends beyond Siri, offering a range of convenient shortcuts for various actions on your iPhone.



