How to Easily Send GIFs in iMessage
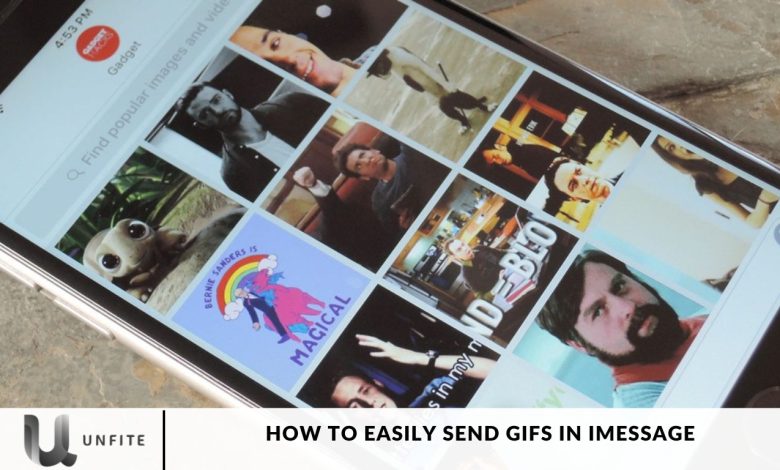
When plain text isn’t enough to fully express your emotions or add a touch of fun to your conversations, GIFs can be the perfect solution. They bring your messages to life, whether you want to share a laugh with friends or convey a heartfelt sentiment.
You might not be aware, but you can send GIFs directly from within the iMessage app on your iPhone. Let’s explore the steps to effortlessly send GIFs in iMessage to your iPhone.
Sending GIFs Directly in iMessage
Sending GIFs through iMessage’s built-in library is simple and efficient. Here’s how you can do it:
- Open the Messages app on your iPhone.
- Start a new conversation or select an existing one.
- Tap the “+” icon in your screen’s bottom-left corner.
- From the list of available apps, choose “Images.”
- Browse through the extensive GIF library or use the search bar to find a specific GIF.
- Tap on the GIF you want to include in your message.
- If you’d like, you can add a comment, then tap “Send” to share the GIF.
The Images feature provides a vast selection of GIFs, making it easy to find the perfect one for any situation.
Sending Saved GIFs in iMessage
If you have GIFs saved on your iPhone, you can also easily share them in iMessage. Here’s how:
- Open the Messages app and navigate the conversation where you want to send a GIF.
- Tap the “+” icon and select “Photos.”
- Browse your photo library to find the GIF you’ve saved.
- Tap on the GIF to select it.
- Add any additional text or message if you’d like, then tap “Send.”
This method lets you share personal GIFs or those you’ve downloaded that may not be available in iMessage’s built-in GIF library.
Sending GIFs from a Website
You can also share GIFs from websites like Giphy or through Google searches. Here’s how:
- Find a GIF online using Google search or a website like Giphy.
- Tap and hold the GIF, then select “Copy.”
- Open the iMessage conversation where you want to share the GIF.
- Tap and hold in the text input area, then select “Paste.”
- Add any text to accompany the GIF, and tap “Send.”
This approach allows you to tap into an extensive selection of online GIFs and readily share them in your iMessage conversations.
How to Send GIFs Using iMessage’s Built-In Library
Sending GIFs through iMessage’s built-in library is straightforward and adds a fun, expressive element to your conversations. Here’s how to do it:
Step 1: Open the Messages App
Begin by opening the Messages app on your iPhone. Start a new conversation or open an existing one where you’d like to send a GIF.
Step 2: Access the GIF Library
Next, tap the “+” icon in the bottom-left corner of your screen. From the list of options that appears, select “Images.” This will open the GIF library within iMessage.
Step 3: Browse or Search for GIFs
Once in the GIF library, you can browse the options or use the search bar to find a specific GIF that fits your mood or message. The library is extensive and offers a variety of categories and themes.
Step 4: Select and Send a GIF
After finding the perfect GIF, simply tap on it to add it to your message. Type any additional text or a comment in the text box to include it. Once ready, tap the “Send” button to share the GIF in your conversation.
How to Send Saved GIFs in iMessage
You can easily share GIFs through iMessage if you have them saved on your iPhone. Here’s a step-by-step guide on how to do it:
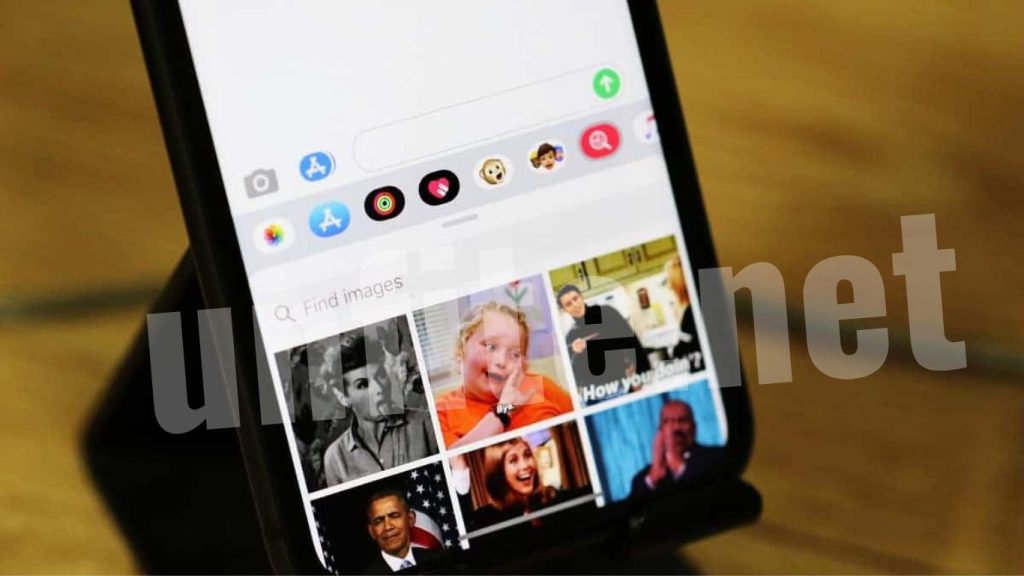
Step 1: Open the Messages App
Open the Messages app on your iPhone. Navigate to the conversation where you want to send a saved GIF or start a new one.
Step 2: Access Your Photo Library
In the conversation thread, tap the “+” icon in the bottom-left corner of your screen. From the menu that appears, select “Photos.” This will open your photo library, which stores all your saved images and GIFs.
Step 3: Select the Saved GIF
Scroll through your photo library to find the GIF you’ve saved. You can also use the search bar at the top to quickly locate it. Once you find the GIF you want to send, tap on it to select it.
Step 4: Send the GIF
After selecting the GIF, it will appear in the message input area. You can add accompanying text if you like. When ready, tap the “Send” button to share the GIF in your iMessage conversation.
How to Share GIFs from Online Sources
Sharing GIFs from online sources like Giphy or Google can add a unique touch to your iMessage conversations. Here’s how to do it:
Step 1: Find a GIF Online
Search for a GIF using Google or visit a dedicated GIF website like Giphy. You can use keywords or browse categories to find the perfect GIF for your message.
Step 2: Copy the GIF
Once you’ve found a GIF you want to share, tap and hold on the GIF to bring up the context menu. Select “Copy” to copy the GIF to your clipboard. On some websites, you might need to tap “Share” or “Copy Link” and then choose to copy the GIF link directly.
Step 3: Open iMessage
Navigate to the iMessage app on your iPhone. Open the conversation where you want to share the GIF or start a new one.
Step 4: Paste the GIF
In the text input area of your iMessage conversation, tap and hold to bring up the “Paste” option. Select “Paste” to insert the GIF into the message field.
Step 5: Add Any Additional Text
Type a message in the text box if you’d like to include it with your GIF. Tap “Send” to share the GIF with your recipient when ready.
Troubleshooting GIF Issues in iMessage
If you encounter problems with GIFs in iMessage, here are some common issues and their solutions:
GIFs Not Loading or Playing
Solution:
- Check Your Internet Connection: Ensure you have a stable internet connection. GIFs require data to load and display.
- Restart the Messages App: Close the Messages app and reopen it to refresh the connection.
- Update iOS: Make sure your iPhone’s operating system is up-to-date. Go to Settings > General > Software Update and install any available updates.
- Clear Cache: Sometimes, clearing or restarting your device can resolve loading issues.
GIFs Not Appearing in the Conversation
Solution:
- Verify File Format: Ensure the GIF is in a supported format (.gif). If copying a GIF from a website, ensure the link or file is correct.
- Check iMessage Settings: Ensure iMessage is enabled. Go to Settings > Messages and verify that iMessage is turned on.
- Re-add the GIF: Try re-adding the GIF by copying it again from the source and pasting it into the message field.
GIFs Displaying as Static Images
Solution:
- Ensure GIF Compatibility: Make sure the GIF is properly animated, not a static image mistakenly labeled as a GIF.
- Re-save the GIF: If you saved the GIF to your photo library, re-save it to ensure it retains its animation. Sometimes, saving it again can fix display issues.
- Check File Size: Huge GIFs might not display correctly. Try using a smaller GIF to see if the issue persists.
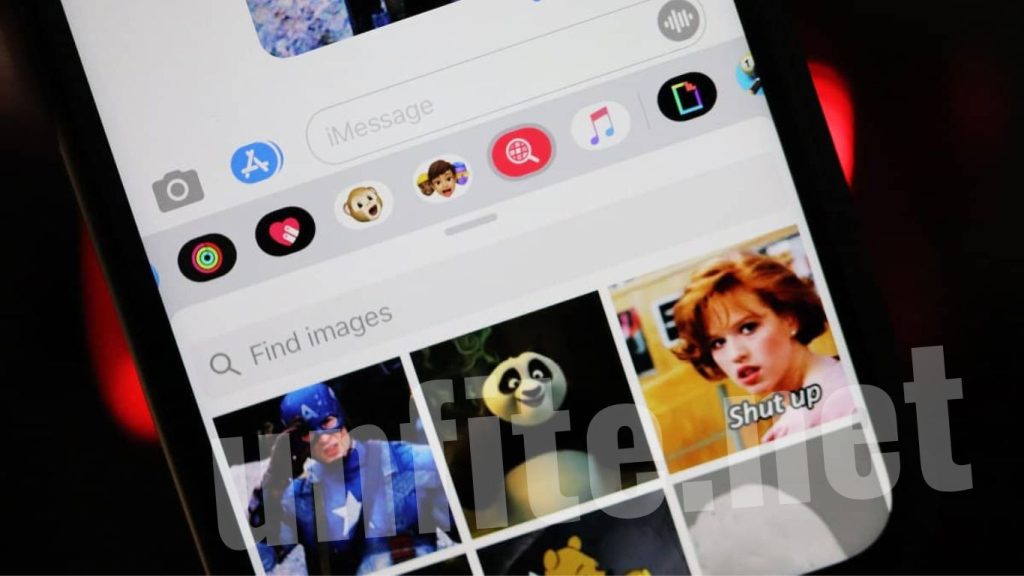
GIFs Not Sending
Solution:
- Check iMessage Activation: Ensure iMessage is activated and correctly set up. Go to Settings > Messages and check your iMessage settings.
- Restart Your Device: Sometimes, a simple restart of your iPhone can resolve sending issues.
- Check Message Limitations: Ensure the GIF does not exceed any size limitations your carrier or iMessage set.
GIFs Sent as Links Instead of Embedded
Solution:
- Use the Correct Copy Method: Ensure you copy the GIF directly, not just the link. If using a link, ensure it is formatted correctly for embedding.
- Paste Properly: Make sure you’re pasting the GIF directly into the message input area and not just inserting the link.
Frequently Asked Questions
How do I send a GIF using iMessage’s built-in library?
To send a GIF from iMessage’s built-in library:
- Open the Messages app and start or open a conversation.
- Tap the “+” icon in the bottom-left corner, then select “Images.”
- Browse or search for a GIF in the library, tap on it to select it, and then tap “Send.”
Can I send GIFs that are saved on my iPhone?
Yes, you can send saved GIFs. Open the Messages app and go to the conversation where you want to send the GIF. Tap the “+” icon, select “Photos,” find the saved GIF in your photo library, tap on it to select it, and then tap “Send.”
How can I share GIFs from online sources like Giphy or Google?
To share GIFs from online sources:
- Find the GIF you want through Google or a site like Giphy.
- Tap and hold the GIF to copy it, open iMessage, and go to the conversation where you want to share it.
- Tap and have in the text input area, select “Paste,” add any text if desired, and tap “Send.”
What should I do if a GIF isn’t loading or playing in iMessage?
If a GIF isn’t loading or playing, check your internet connection, restart the Messages app, ensure your iOS is up-to-date, and try clearing the cache or restarting your device.
Why does the GIF I sent appear as a static image?
If a GIF appears as a static image, verify that it’s an accurate animated GIF and not a static image. Re-save the GIF to your photo library and check if it retains its animation. Also, ensure the file size is not too large.
What can I do if my GIF is not sending?
If your GIF is not sending, check that iMessage is activated and correctly set up. Restart your device and ensure the GIF doesn’t exceed any size limitations imposed by your carrier or iMessage.
How can I fix GIFs sent as links instead of being embedded?
Make sure you are copying the GIF directly and not just the link. If using a link, ensure it is correctly formatted for embedding. Paste the GIF directly into the message input area to embed it properly.
Conclusion
Sending GIFs in iMessage is a simple and enjoyable way to enhance your conversations and express yourself creatively. Whether you’re using the built-in GIF library, sharing saved GIFs from your photo library, or copying GIFs from online sources, the process is straightforward and accessible. Following the steps outlined, you can easily find, select, and send GIFs that add a personal touch to your messages.
Remember to troubleshoot common issues like GIFs not loading or appearing as static images by checking your internet connection, updating iOS, and ensuring the GIF’s compatibility. With these tips, you can make the most of iMessage’s GIF features and keep your conversations lively and engaging. So go ahead, start sending GIFs, and make your messages more dynamic an



