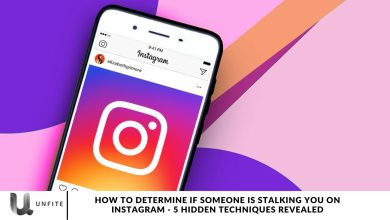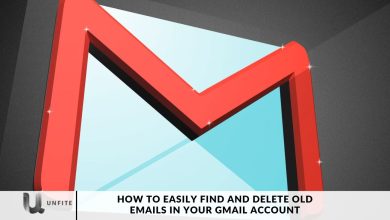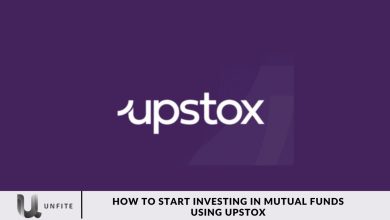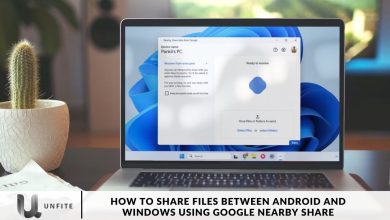10 Proven Methods to Fix ‘iMessage is Signed Out’ Error on iPhone
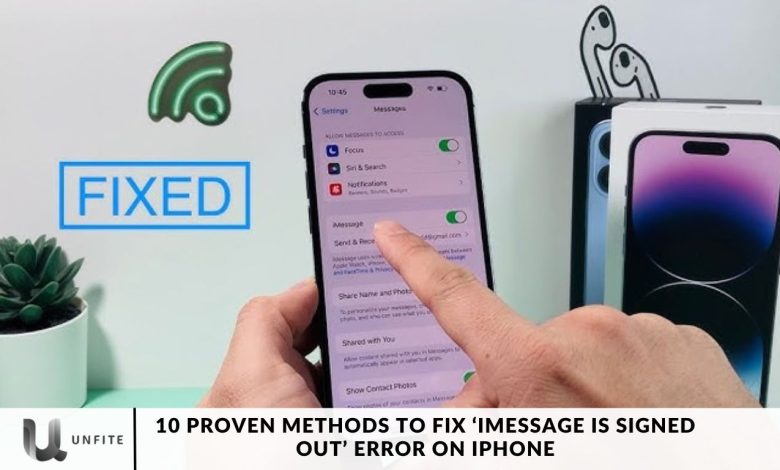
Experiencing the “iMessage is signed out” error on your iPhone can be incredibly frustrating, significantly when it disrupts your ability to send and receive messages. Suddenly, those blue bubbles you rely on for seamless communication are out of reach.
Don’t worry—our detailed guide presents ten effective solutions to help you resolve the “iMessage is Signed Out” error on your iPhone and restore your messaging experience.
Method 1: Check if iMessage is Enabled
A frequently overlooked cause of the “iMessage is signed out” error is the accidental disabling of iMessage.
To check if iMessage is enabled on your iFor a phone or iPad, go to Settings > Messages and ensure the iMessage switch is set to the “on” position. If it’s already enabled, try toggling the switch off and back on. This action can often resolve the issue by prompting your device to refresh and re-establish the iMessage connection.
Method 2: Restart your iPhone
Restarting your iPhone is a straightforward but powerful method for fixing in-app errors and connectivity issues.
For iPhones with Face ID:
- Press and hold the Volume up or down button and the Side button until the power off slider appears.
- Drag the slider to turn off your iPhone.
- After the device powers down, press and hold the Side button again until the Apple logo appears.
For iPhones with a Home Button:
- Press and hold the Side or Top button until the power off slider appears.
- Drag the slider to turn off your iPhone.
- Once the device has powered down, press and hold the Side or Top button again until the Apple logo appears.
Method 3: Verify your iMessage Settings
Incorrect iMessage settings can also lead to the “iMessage is signed out” error. To verify that your settings are correctly configured, follow these steps:
- Go to Settings > Messages > Send & Receive on your iPhone or iPad.
- Check the phone numbers and email addresses associated with your iMessage account. Ensure your phone number is selected in both sections, particularly in the “Start New Conversations From” section.
Method 4: Check your Internet Connection
A stable internet connection is crucial for iMessage to work correctly. You may see the “iMessage is signed out” error if your device isn’t connected to the internet.
To troubleshoot this issue, check that your device is connected to a reliable Wi-Fi network or has active mobile data.
You can quickly assess your internet connection by opening a website in Safari. If the website loads without issue, your internet connection is likely functioning properly.
If you see an error message indicating a lack of internet connection, resolve the connectivity issues before signing back into iMessage.
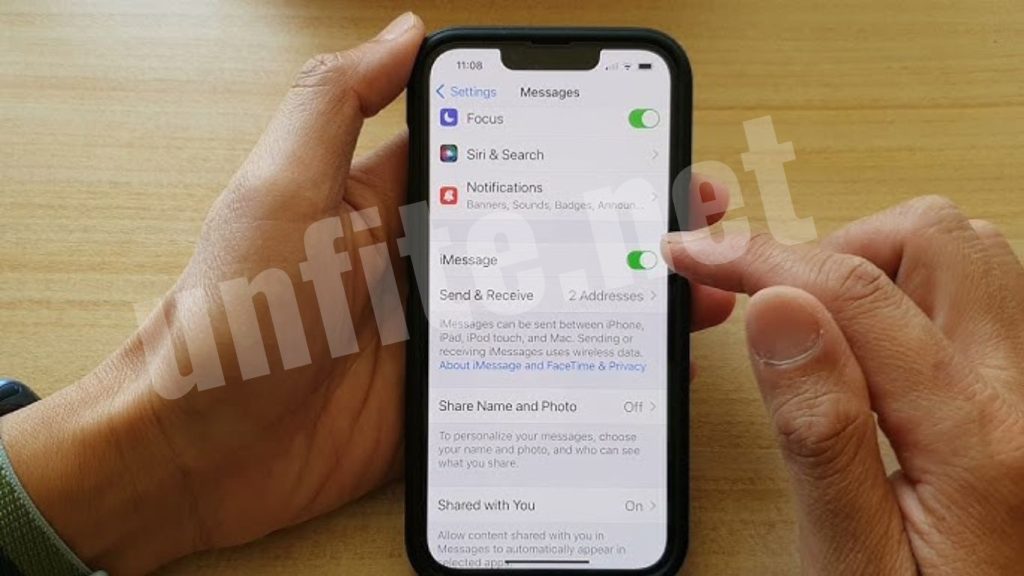
Method 5: Check for VPN
Virtual Private Networks (VPNs) and security software can occasionally interfere with iMessage by blocking the necessary network ports.
If you have VPN or security software installed, try temporarily disabling it and then attempt to sign back into iMessage with your Apple ID. This quick step can often resolve the issue and restore your access to iMessage.
Method 6: Update iOS
An outdated iOS version can lead to compatibility issues with iMessage, resulting in the “iMessage is signed out” error.
To ensure your device runs the latest software, go to Settings > General > Software Update and check for any available updates.
If updates are available, download and install them to fix potential software glitches and enhance your device’s overall performance.
Method 7: Check Date and Time
Mismatched date and time settings between your device and the server can disrupt iMessage functionality and cause the “iMessage is signed out” error.
To ensure your device’s date and time settings are accurate, go to Settings > General > Date & Time and enable the “Set Automatically” option. This will synchronize your device’s time zone with the server and help prevent authentication issues.
Method 8: Check iMessage Server Status
Sometimes, the “iMessage is signed out” error can be due to temporary server issues on Apple’s end.
To check the status of Apple’s iMessage servers, visit the Apple System Status Page. This page offers real-time updates on server outages and maintenance activities.
If the status shows that iMessage servers are experiencing disruptions, you may need to wait until Apple’s technical team resolves the issue.
Method 9: Reset Network Settings
If you’ve tried all the other troubleshooting steps and still encounter the “iMessage is signed out” error, you might need to reset your network settings.
This process clears saved Wi-Fi networks, passwords, Bluetooth devices, and VPN information, which can sometimes resolve connectivity issues.
To reset network settings, go to Settings > General > Reset > Reset Network Settings and follow the on-screen instructions.
This action won’t delete your saved data, such as photos, apps, or emails, but you must re-enter network information after the reset.
Method 10: Contact Apple
If none of the previously mentioned methods fix the “iMessage is signed out” error, it might suggest a more severe hardware or software issue with your device.
In these situations, it’s best to contact Apple Support or visit an Apple Store for professional assistance. Apple’s technical experts can diagnose the problem and offer solutions, which may involve repairing or replacing your device if needed.
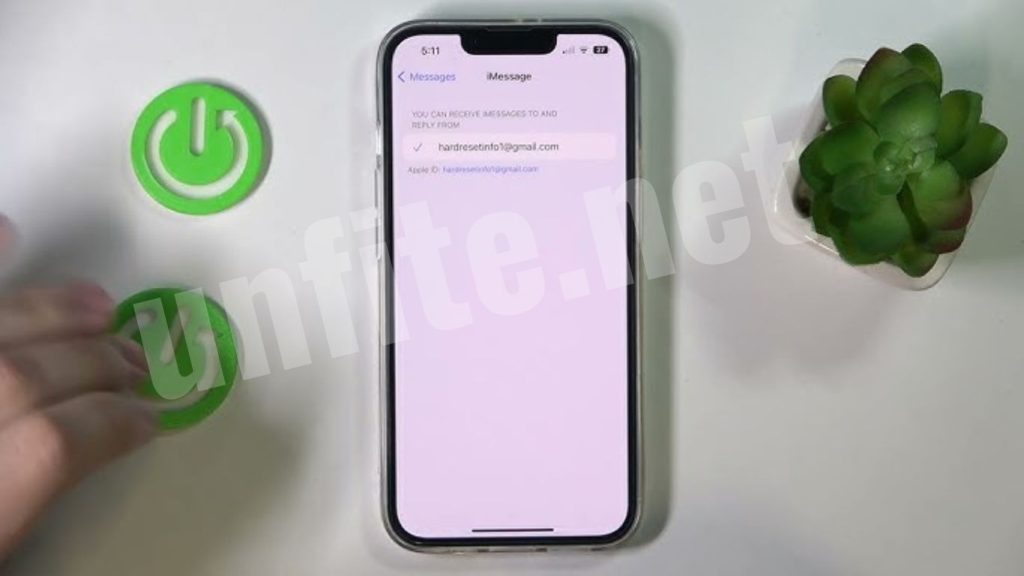
Frequently Asked Questions
What should I do if I see the “iMessage is signed out” error?
Start by verifying if iMessage is enabled. Go to Settings > Messages and ensure the iMessage toggle is “on.” If it’s already enabled, try toggling it off and back on.
How can restarting my iPhone help with the iMessage error?
Restarting your iPhone can clear temporary settings and software glitches that might be causing the error. Follow the steps based on your iPhone model to perform a restart.
What if my iMessage settings are incorrect?
Check your iMessage settings by navigating to Settings > Messages > Send & Receive. Ensure your phone number is selected in both sections, and confirm that you use the same Apple ID across all your devices.
How do I check if my internet connection is causing the problem?
Test your internet connection by opening a website in Safari. If the site loads, your connection is likely okay. If not, resolve any connectivity issues before signing back into iMessage.
Can a VPN or security software affect iMessage?
Yes, VPNs and security software can interfere with iMessage by blocking necessary network ports. Try disabling these temporarily to see if it resolves the issue.
How do I update my iPhone’s software?
Go to Settings > General > Software Update to check for and install any available updates. Keeping your software up to date can fix bugs and improve functionality.
How can mismatched date and time settings affect iMessage?
Incorrect date and time settings can disrupt iMessage functionality. To ensure your settings are accurate, go to Settings > General > Date & Time and enable the “Set Automatically” option.
Conclusion
The “iMessage is signed out” error can be frustrating, but several effective methods exist to resolve it. These steps address the most common issues, from ensuring iMessage is enabled and restarting your device to checking your internet connection and updating your software. Additionally, verifying your iMessage settings, disabling VPNs or security software, and adjusting date and time settings can help restore functionality. If these methods do not resolve the problem, checking Apple’s server status or resetting network settings may be necessary. In persistent cases, contacting Apple Support for further assistance is recommended. Following these proven methods, you can quickly address and fix the error, ensuring you regain access to iMessage and enjoy seamless comm.