How to Schedule Text Messages on iPhone: 3 Easy Methods
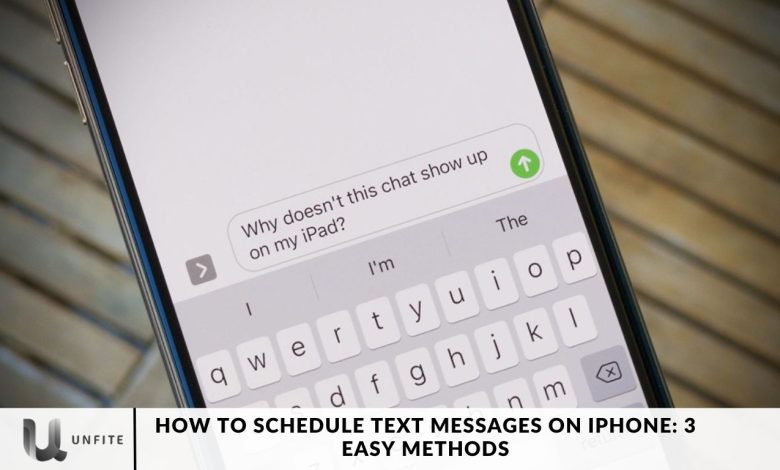
Mastering the art of scheduling text messages on your iPhone can streamline your communication and ensure that critical messages are delivered at precisely the right time. Although iPhones lack a native scheduling feature, several effective workarounds can help you achieve this.
This guide will explore three methods for scheduling text messages on your iPhone, utilizing built-in options and third-party apps to meet your needs.
Scheduling text messages on your iPhone can be incredibly useful, whether managing personal reminders or planning business communications. While iOS doesn’t offer a built-in feature for scheduling texts, several effective methods can be used to achieve this functionality. In this article, we’ll explore three easy methods to schedule text messages on your iPhone, ensuring your important messages are sent at the perfect time.
Method 1: Using Shortcuts App
The Shortcuts app, pre-installed on iPhones with iOS 13 or later, provides a powerful way to automate various tasks, including scheduling text messages. Here’s a step-by-step guide to setting it up:
- Open the Shortcuts app and go to the Automation tab.
- Create a new automation by selecting “Time of Day” as the trigger.
- Specify the time and frequency at which you want the text message to be sent.
- Enter the message content and recipient details.
- Enable the automation and review your settings to ensure everything is set up correctly.
Method 2: Using Third-Party Apps
Alternatively, you can use third-party apps such as Scheduled, Kyew, or Moxy Messenger from the App Store to schedule text messages. Here’s a straightforward guide for using the Scheduled app:
- Download and open the Scheduled app from the App Store.
- Complete the setup process, including accepting terms and verifying your phone number.
- Create a new scheduled message by selecting the recipient, entering the message content, and setting the scheduling details.
- Confirm the schedule to ensure the message is sent at your chosen time.
Method 3: Using Reminders
For those who prefer not to use third-party apps or shortcuts, the Reminders app offers a simple workaround:
- Open the Reminders app and create a new reminder.
- Enter the message details in the title and notes sections.
- Set the reminder date and time for when you want to send the message.
- When the reminder activates, manually copy and paste the message into the Messages app to send it.
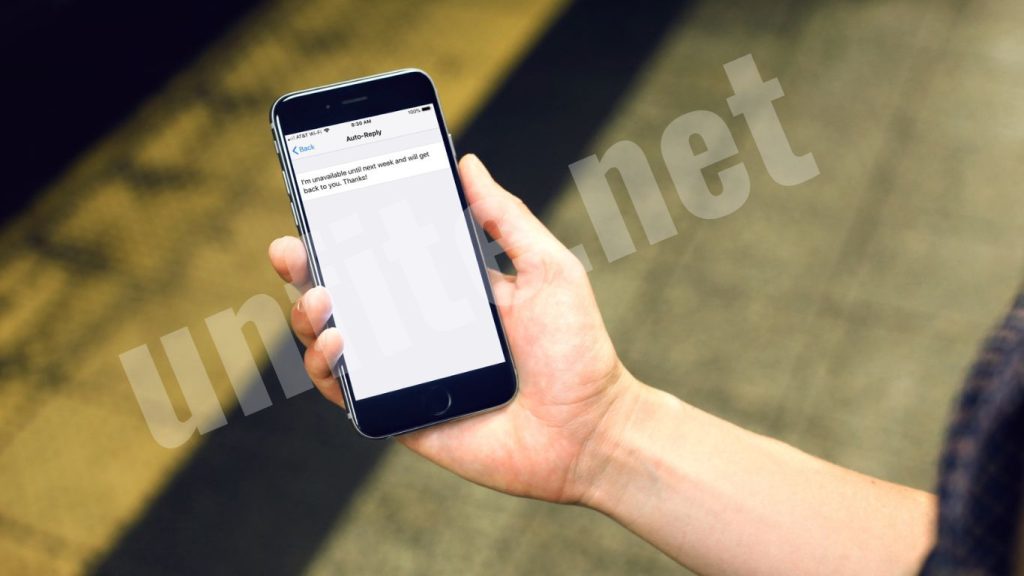
Frequently Asked Questions
Can I schedule text messages directly on my iPhone without using any apps?
No, iPhones do not have a built-in feature for scheduling text messages. However, you can use workarounds like the Shortcuts app, third-party apps, or the Reminders app to achieve this functionality.
What are some popular third-party apps for scheduling text messages on iPhones?
Popular third-party apps for scheduling text messages include Scheduled Kyew and Moxy Messenger. These apps offer user-friendly interfaces and additional features for managing scheduled messages.
Can I use the Reminders app to schedule text messages?
While the Reminders app doesn’t automatically send messages, you can use it as a workaround. Set a reminder with the message details and the desired sending time. When the reminder triggers, manually copy and paste the message into the Messages app.
Are there any costs associated with using third-party apps to schedule text messages?
Many third-party apps offer free versions with basic features, but premium features often require a subscription or one-time purchase. Check the app’s pricing details before committing.
Is there a limit to how many messages I can schedule using the Shortcuts app?
There is no explicit limit to the number of messages you can schedule using the Shortcuts app, but excessive automation might affect your device’s performance. Ensure that your automation is set up efficiently.
Can I edit or delete scheduled messages once they are set up?
For the Shortcuts app, you can edit or delete automations by returning to the Automation tab and making changes to your existing automations. You can usually manage scheduled messages in third-party apps through the app’s interface. For Reminders, you can edit or delete reminders as needed.
Will scheduled text messages work if my iPhone is turned off or in low-power mode?
For the Shortcuts app and third-party apps, your iPhone must be powered on and connected to the internet for messages to be sent. The Reminders app will alert you to send the message manually, relying on your action at the reminder time.
Conclusion
Scheduling text messages on your iPhone is a valuable feature that can enhance productivity and ensure timely communication. Although iOS doesn’t provide a native option for scheduling texts, you can still achieve this functionality through various methods. By leveraging the Shortcuts app, utilizing third-party apps, or employing the Reminders app as a workaround, you can efficiently manage your messaging needs.
The Shortcuts app offers a built-in solution for those comfortable with automation, allowing you to set up customized text-sending schedules. Third-party apps like Scheduled, Kyew, and Moxy Messenger provide more user-friendly interfaces and additional features, though they may involve extra costs and privacy considerations. Lastly, the Reminders app offers a simple workaround for manually managing scheduled messages without additional apps.



