How to Close All Safari Tabs on iPhone in Simple Steps
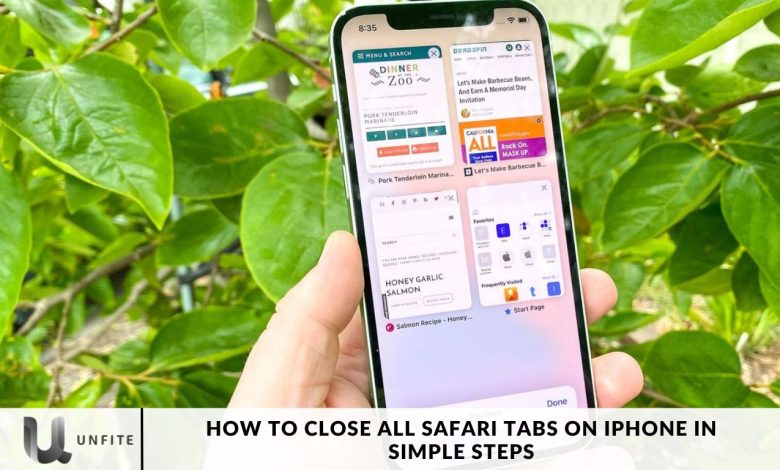
We’ve all experienced the frustration of managing a multitude of open tabs on our iPhones. Whether gathering recipes or browsing images, tabs can quickly pile up. Instead of closing them individually, why not learn how to close all your iPhone tabs in a single, efficient step?
Find out how to automate this process for a seamless experience. Let’s explore how to streamline your tab management!
Managing open tabs on your iPhone’s Safari browser can quickly become overwhelming, especially if you frequently browse multiple pages. Fortunately, Apple has streamlined the process of closing all Safari tabs, making it easy to maintain a clutter-free browsing experience. This guide will walk you through the steps to close all Safari tabs on your iPhone and how to automate the process to save time.
How to Close All Safari Tabs on iPhone
Apple makes it easy to close all Safari tabs on your iPhone, even if you need to be tech-savvy. Here’s a quick guide to batch-closing your tabs:
- Open the Safari app on your iPhone.
- Press and hold the tab switcher icon at the bottom-right corner of the screen.
- Select “Close All [Number] Tabs.”
- Confirm by tapping “Close All [Number] Tabs” to close every open tab simultaneously.
Automatically Close All Safari Tabs on iPhone.
An automated solution is available for those who often forget to close Safari tabs manually to keep your browsing experience clutter-free. Here’s how to set your iPhone to automatically close tabs at your preferred intervals:
- Open the Settings app and go to the Safari section.
- Tap on “Close Tabs.”
- Choose your preferred option – After One Day, After One Week, or After One Month.
How to Close All Chrome Tabs on iPhone
If you use Chrome as your browser, closing all tabs on your iPhone is just as straightforward:
- Open the Chrome app on your iPhone.
- Tap the box-shaped tabs button at the bottom of the screen.
- Select “Edit,” then tap “Close All Tabs.”
How to Reopen Closed Tabs on iPhone
If you’ve accidentally closed a tab you need, you can reopen it individually, even though there isn’t a one-tap solution for reopening all closed tabs. Here’s how to restore a single tab:
Reopen Closed Safari Tabs
- Tap the Tab switcher icon.
- Press and hold the “+” symbol to access recently closed tabs.
- Select the tab you want to reopen from the list.
Reopen Closed Chrome Tabs
- Open the Chrome app.
- Tap the three dots in the bottom-right corner.
- Select “Recent Tabs” to view and reopen any closed tabs.
Tips for Managing Safari Tabs
To further enhance your browsing experience, consider these additional tips for managing Safari tabs:
- Regularly Close Unused Tabs: Make it a habit to close tabs you no longer need periodically.
- Use Bookmark Folders: Instead of keeping multiple tabs open, save important pages to bookmark folders for easy access.
- Enable Tab Groups: Safari allows you to organize tabs into groups for better management.
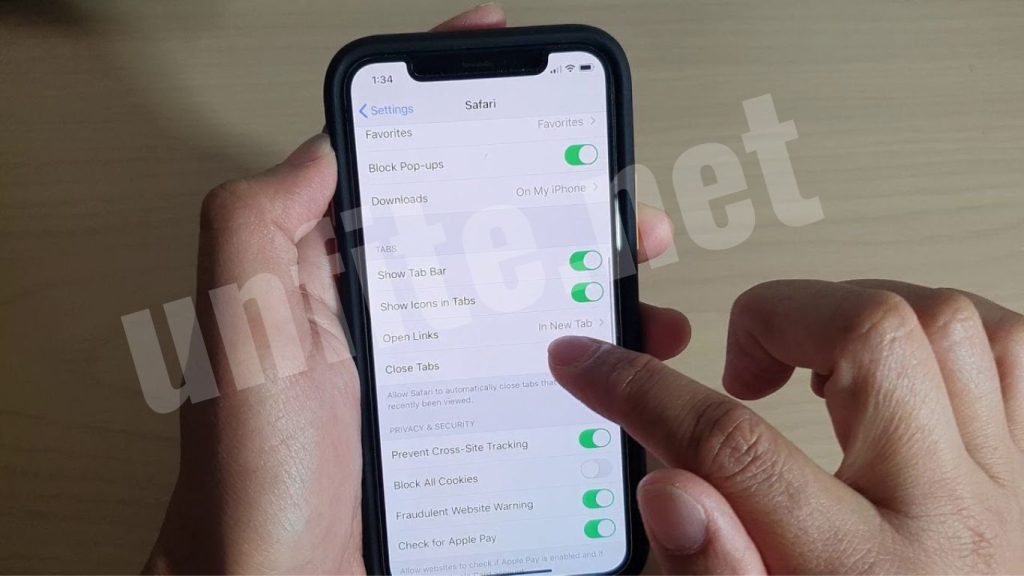
Frequently Asked Questions
Why should I close all Safari tabs on my iPhone?
Closing all Safari tabs helps improve your iPhone’s performance by freeing up system resources, enhances your privacy by ensuring no sensitive information is left open, and reduces clutter for a more organized browsing experience.
Will closing all tabs affect my browsing history?
Closing all tabs will not delete your browsing history. However, it will close all currently open tabs. Your browsing history can be accessed through the History section in Safari or other browsers.
How often should I close my Safari tabs?
It’s a good practice to close tabs regularly, especially if you have many open. Setting up automatic tab closure can help manage this without manual intervention.
Can I use a third-party app to manage Safari tabs?
While third-party apps may offer additional features, it’s generally recommended to use Safari’s built-in tab management tools for simplicity and compatibility.
What if I’m using an older version of iOS and can’t find the tab closure options?
The steps may vary slightly if you’re using an older iOS version. Ensure your device is updated to the latest iOS version for the best experience and access to all features.
Conclusion
Closing all Safari tabs on your iPhone is straightforward and can significantly improve your browsing experience. Whether you close tabs manually or automate the process, keeping your browser organized is essential for optimal performance and privacy. Following the steps outlined in this guide, you can efficiently manage your tabs and ensure a smoother, smoother experience.



