6 Simple Methods to Convert Photos to PDF on iPhone and iPad
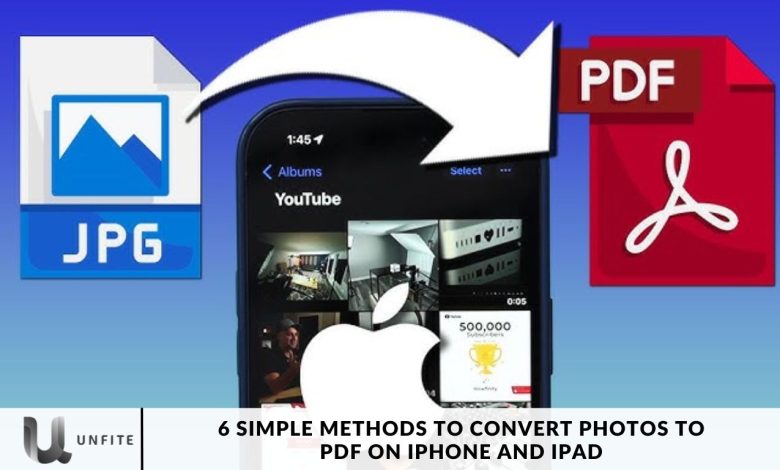
PDF on your iPhone or iPad is more crucial than ever. Whether you’re organizing documents, collaborating on projects, or enhancing your digital workflow, knowing multiple methods for this task can be incredibly beneficial.
This in-depth guide will walk you through 6 effective ways to effortlessly convert photos to PDF on your iPhone and iPad, ensuring you have a range of options to suit your needs.
Method 1: Using Print Option
The Photos app on your iPhone or iPad offers a surprisingly efficient way to convert photos into PDFs without needing extra apps. Here’s how you can use this built-in feature for a quick and seamless conversion:
- Open the Photos app and select the image you want to convert.
- Tap the Share button located at the bottom left corner of the screen.
- Choose the Print option from the sharing menu.
Next, perform a pinch-out gesture on the photo preview, and voilà—the image will be transformed into a PDF file.
This method is beneficial for handling multiple images. It allows you to create a single, comprehensive PDF document directly on your device. After conversion, you can easily share the PDF via iMessage, save it to iCloud or your device, or transfer it to other apps.
Method 2: Using Files App
Although the Apple Files app is primarily designed for document management, it also offers a solid method for converting images into PDFs. However, this process requires the images to be saved within the Files app first.
Here’s how you can use this feature:
- Open the Photos app and select the image(s) you want to convert.
- Tap the Share button and choose ‘Save to Files’ to store the images in the Files app.
- Once the images are saved, go to the Files app, navigate to the location where they are stored, select them, and choose ‘Create PDF’ from the context menu.
This method is perfect for those who prefer to keep their files organized within the Files app. Although it involves a few extra steps, it results in a well-organized PDF document.
Method 3: Using Apple Books App
The Apple Books app offers a straightforward and user-friendly way to convert photos into PDF files. Here’s how you can use this method:
- Open the Photos app and select the image(s) you want to convert.
- Tap the Share button and choose the Books app from the sharing options.
The selected images will be automatically converted into PDFs and saved in the Apple Books app, eliminating the need for complex settings.
This approach is ideal for users who value simplicity. Once the PDFs are created, you can easily edit or share them via Messages, AirDrop, or Mail directly from the Apple Books app.
Method 4: Using Shortcuts App
Creating a custom shortcut in the Shortcuts app can be a significant time-saver for users who frequently convert photos to PDF on their iPhones.
Here’s how to set it up:
- Open the Shortcuts app and tap the “+” icon to create a new shortcut.
- Follow the on-screen steps to design a shortcut named “Convert Photos to PDF.”
While the initial setup might seem complex, the efficiency gained with each subsequent conversion makes it worthwhile. This method simplifies the process, allowing you to convert images to PDFs with just a few taps. It’s a great example of iOS’s customization features, providing a tailored solution for repetitive tasks.
Method 5: Using Third-Party Apps
While Apple’s built-in methods for converting images to PDFs are effective, exploring third-party apps can offer additional features and customization options.
Several free apps available on the App Store provide alternative solutions for image-to-PDF conversion, including:
- Photo to PDF Converter Scanner
- PDF Converter – Reader for PDF
These third-party apps can deliver enhanced functionality and a more personalized experience than native options. By choosing from various apps, users can find the one that best fits their needs and preferences, ensuring a more tailored approach to PDF conversion.
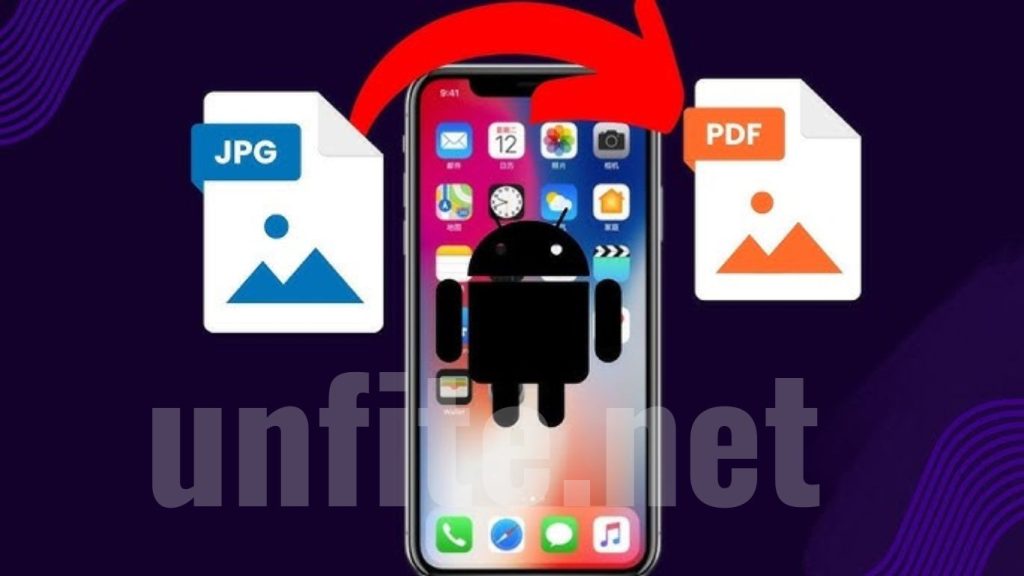
Method 6: Using Online Converters
Online converters offer a convenient alternative for users who want to avoid additional downloads or shortcuts.
One such option is Adobe Acrobat’s free image-to-PDF converter. This tool lets you convert various image formats, including JPG, PNG, and GIF, into PDF files directly from your browser.
This method provides cross-device and cross-platform accessibility, making it ideal for users who prefer a browser-based approach. It highlights the flexibility of the conversion process, accommodating diverse user preferences and needs.
Conclusion
Thanks to the various methods available, converting photos to PDF on your iPhone or iPad can be effortless and efficient. Whether you choose to use the built-in capabilities of the Photos app, leverage the organization features of the Files app, take advantage of the convenience offered by the Apple Books app, or create a personalized shortcut for frequent use, you have a range of options to suit your needs.
Numerous free apps provide additional functionalities and customization for those who prefer third-party solutions. Alternatively, online tools like Adobe Acrobat offer a quick, app-free method for converting images into PDFs.



