Using Live Voicemail on Your iPhone: Step-by-Step Instructions
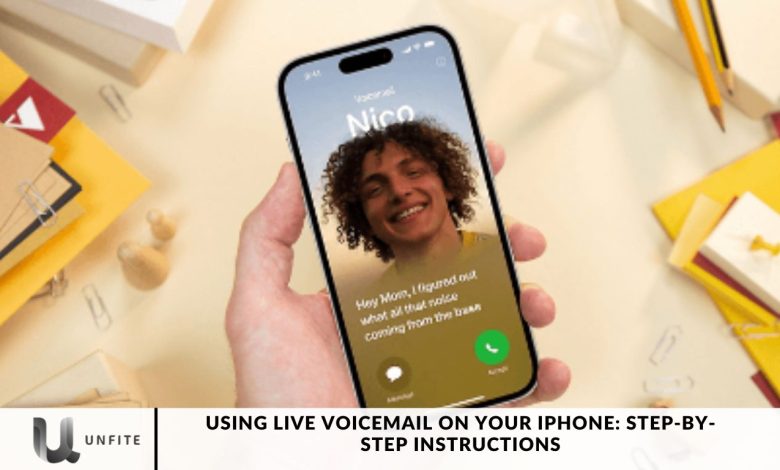
Explore an exciting feature of iPhones: Live Voicemail! This innovative tool provides real-time transcriptions of voicemail messages, allowing you to read what the caller is saying as they leave their message. Let’s take a closer look at how this feature works and learn how to make the most of Live Voicemail on your iPhone.
Live Voicemail is currently available to users in the U.S. and Canada, provided their default device language is English. However, it may also be accessible outside these regions as long as the language is set to English. Keep in mind that availability may change with future iOS 17 updates.
How to Use Live Voicemail to Read the Text of Incoming Voicemails in Real Time
Live Voicemail is a game-changer for call management. By activating this feature, your iPhone will transcribe voicemails as they are recorded, displaying the real-time text directly on your lock screen.
This instant preview allows you to gauge the urgency of a message quickly, streamlining your communication and helping you respond more efficiently.
How to Turn Live Voicemail On and Off
Getting started with Live Voicemail on iOS 17 and later is simple. Here’s how you can customize the feature:
- Open the Settings app on your iPhone.
- Go to the Phone section.
- Select Live Voicemail.
- Toggle the switch to enable or disable the feature according to your preference.
Live Voicemail is turned on, but these steps will allow you to adjust it to suit your needs.
How to View Live Voicemails
The real-time magic of Live Voicemail is showcased right on your incoming call screen. As voicemails are transcribed, the text appears prominently in the center of the screen, positioned between the caller’s name and the answer/decline buttons.
If your iPhone is locked, a simple “Tap to View” will unlock the device and provide immediate access to the ongoing transcription.
Additionally, while using other applications, a gray voicemail indicator offers a convenient link to view Live Voicemails.
How to Manually Send a Call to Live Voicemail
Managing your incoming calls efficiently is critical. To send a call directly to Live Voicemail, you can:
- Press the lock button on your iPhone twice to decline the call, which will automatically send it to Voicemail.
- Tap the red Decline button on the incoming call notification.
- Use the Voicemail button on the incoming call screen for a smooth diversion to Voicemail.
What You Can Do With Live Voicemail on Your iPhone
Live Voicemail offers a range of functionalities that enhance your iPhone experience:
View Real-Time Live Voicemail Transcriptions: The main benefit is the convenience of quickly reading the caller’s message even if you can’t answer right away. The transcript appears on your iPhone’s lock screen, enabling you to make swift decisions.
Answer a Call During a Live Voicemail: You can answer the call even while a voicemail is being recorded. Simply tap the green Pick Up button to stop the voicemail recording, which will then be saved to the Voicemail tab in the Phone app.
Save Live Voicemails for Later Viewing: Live Voicemails are automatically saved in the Voicemail tab of the Phone app. No manual action is required to store them, allowing you to review the transcriptions at your convenience.
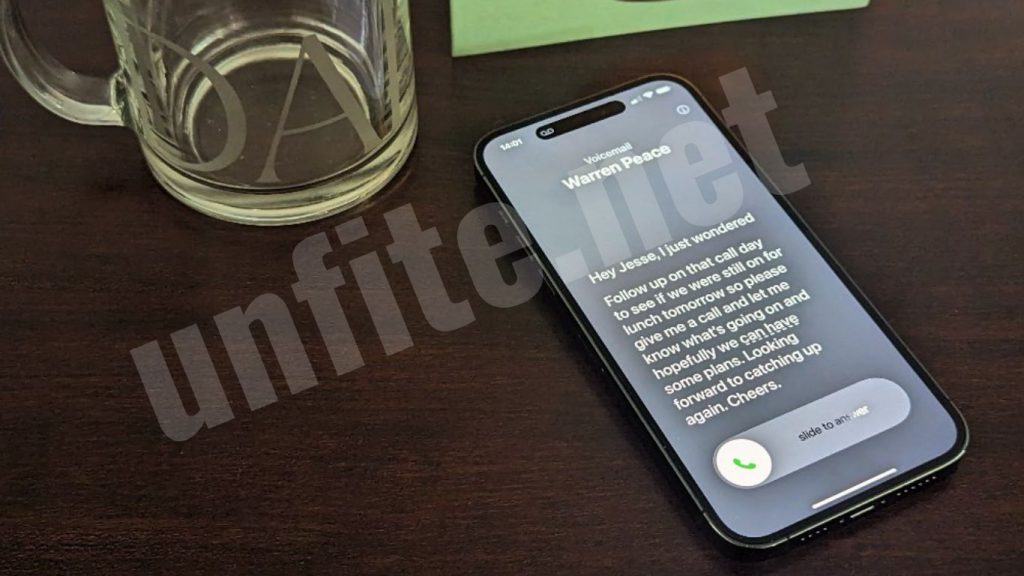
The Limitations of Live Voicemail
While Live Voicemail is a remarkable tool, it’s essential to be aware of its limitations:
- Minor Delays: The real-time transcription may experience slight delays, particularly with very short voicemails.
- Feature Constraints: Live Voicemail is designed for simplicity and may not offer advanced features like AI-generated responses.
- Carrier Compatibility: Some carriers, such as Verizon, have noted potential conflicts with features like Conditional Call Forwarding and Voicemail to text.
Live Voicemail and Spam Calls
Calls identified as Spam by your carrier will be automatically declined and will not be sent to Voicemail, meaning no Live Voicemail will be recorded for them. To receive Voicemails from these callers, you will need to mark them as “Not Spam.”
With this information, you now know how to enable and use Live Voicemail on your iPhone with iOS 17. This feature is a handy tool that keeps you informed about incoming calls even when you can’t answer.
Using Live Voicemail
With Live Voicemail activated, you’re all set to use the feature. To test it out, ask a friend, relative, or someone nearby to call your phone. Alternatively, you can wait for an anonymous caller to ring in.
When the incoming call screen appears, tap the Voicemail icon at the bottom right. Your iPhone will then play an automated message informing the caller that you’re using the transcription service and prompting them to start speaking.
How to Enable Live Voicemail on Your iPhone
Getting started with Live Voicemail is easy. Here’s a step-by-step guide to ensure you have it set up correctly:
- Open the Settings App: Locate and tap on the Settings icon on your iPhone’s home screen.
- Navigate to Phone Settings: Scroll down and select the Phone option.
- Access Live Voicemail Settings: Tap on Live Voicemail to open its settings.
- Enable Live Voicemail: Toggle the switch to turn on Live Voicemail. If it’s already enabled, you can customize your settings as needed.
Advanced Features of Live Voicemail
Live Voicemail offers several advanced functionalities that enhance your calling experience:
Real-Time Viewing: Quickly glance at the caller’s message as it’s being recorded, even if you can’t answer immediately. This helps you assess the urgency of the call without listening to the Voicemail later.
Answer During Voicemail: If you choose to answer the call while the Voicemail is in progress, the recording will stop, and the message will be saved in your Voicemail tab.
Automatic Saving: Every Live Voicemail transcription is automatically stored in the Voicemail tab of the Phone app. You don’t need to manually save messages, making it easy to review them at your convenience.
Managing Incoming Calls with Live Voicemail
Managing your incoming calls is easy with Live Voicemail:
Send to Voicemail: To send a call directly to Live Voicemail, press the lock button on your iPhone twice, tap the red Decline button on the incoming call notification, or use the Voicemail button on the call screen.
Handle Spam Calls: Calls marked as Spam by your carrier will be automatically declined and will not be sent to Voicemail. To receive voicemails from such callers, you need to mark them as “Not Spam.”
Setting Up Voicemail for the First Time
If you’re new to iPhone or switching carriers, you’ll need to set up your voicemail greeting and password. Here’s how:
- Open the Phone App: Tap the Phone app on your home screen.
- Tap the Voicemail Icon: At the bottom of the screen, tap the Voicemail icon.
- Set Up Voicemail: Tap Set Up, then create a password between four and nine digits and tap Done.
- Confirm Password: Re-enter the same password and tap Done to complete the setup.
Limitations of Live Voicemail
While Live Voicemail is a fantastic feature, it’s essential to be aware of its limitations:
- Minor Delays: There might be slight delays in real-time transcription, especially with very short voicemails.
- Feature Constraints: Live Voicemail focuses on simplicity and may not offer advanced features like AI-generated responses.
- Carrier Compatibility: Some carriers, such as Verizon, have noted potential conflicts with features like Conditional Call Forwarding and Voicemail to text.
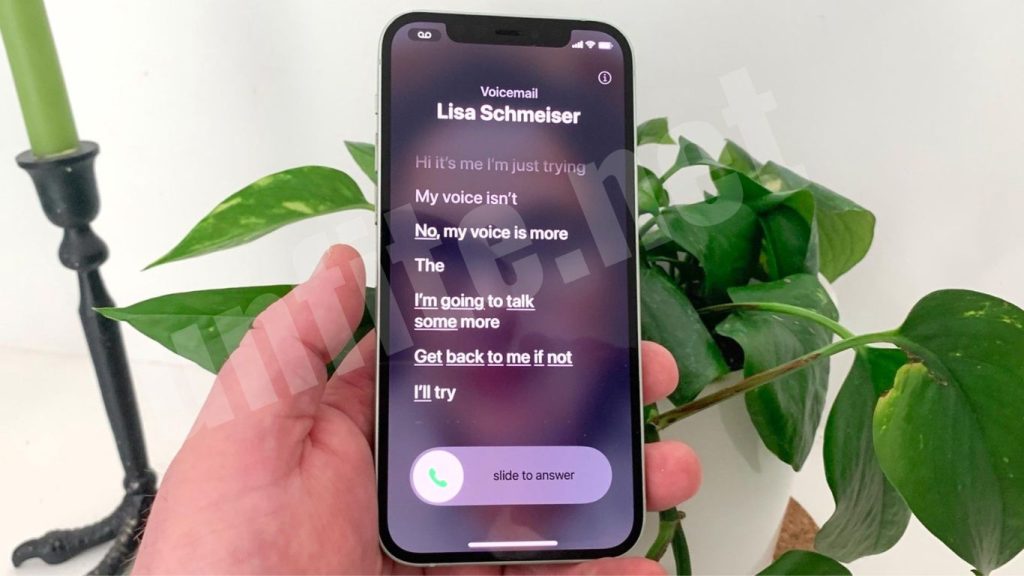
Testing Live Voicemail
To test Live Voicemail:
Make a Test Call: Ask a friend, relative, or anyone nearby to call your phone. You can also wait for an anonymous caller.
Observe Transcription: When the call screen appears, tap the Voicemail icon at the bottom right. Your iPhone will play an automated message notifying the caller that you’re using the transcription service and prompting them to start speaking.
Frequently Asked Questions
What is Live Voicemail on iPhone?
Live Voicemail is a feature available on iPhones running iOS 17 and later. It allows you to see real-time transcriptions of voicemail messages as they are being recorded, letting you decide whether to answer the call or let it go to Voicemail.
Can I use Live Voicemail outside the U.S. and Canada?
Yes, Live Voicemail can be used outside the U.S. and Canada as long as your iPhone’s default language is set to English. However, availability may change with future iOS updates.
How do I know if a voicemail is being transcribed live?
When a voicemail is being transcribed live, the text will appear on your screen in real-time during the call. If your phone is locked, you can tap Tap to View to unlock the screen and view the transcription.
Can I answer a call while a voicemail is being recorded?
Yes, you can answer a call even if a voicemail is being recorded. Simply tap the green Pick Up button on the screen, and the voicemail recording will stop. The message will be saved in your Voicemail tab.
Will Live Voicemail transcriptions be saved automatically?
Yes, all Live Voicemail transcriptions are automatically saved in the Voicemail tab of the Phone app, so you can review them at any time without needing to manually save them.
What happens to spam calls with Live Voicemail?
Calls marked as Spam by your carrier will be automatically declined and won’t be sent to Voicemail, meaning no Live Voicemail will be recorded. To receive voicemails from these callers, you’ll need to mark them as “Not Spam.”
Conclusion
Using Live Voicemail on your iPhone offers a seamless way to stay connected and manage your calls more effectively. By following these step-by-step instructions, you can easily enable and customize this feature to fit your needs. Whether you’re quickly glancing at transcriptions, deciding whether to answer a call or reviewing saved messages, Live Voicemail enhances your communication experience, making it more efficient and convenient. With its user-friendly setup and practical functionalities, Live Voicemail is a valuable tool that ensures you never miss important information, even when you’re unable to pick up the phone.



