How to Update Apps on iPhone in 2024 – Ultimate Step-by-Step Guide for iOS Users
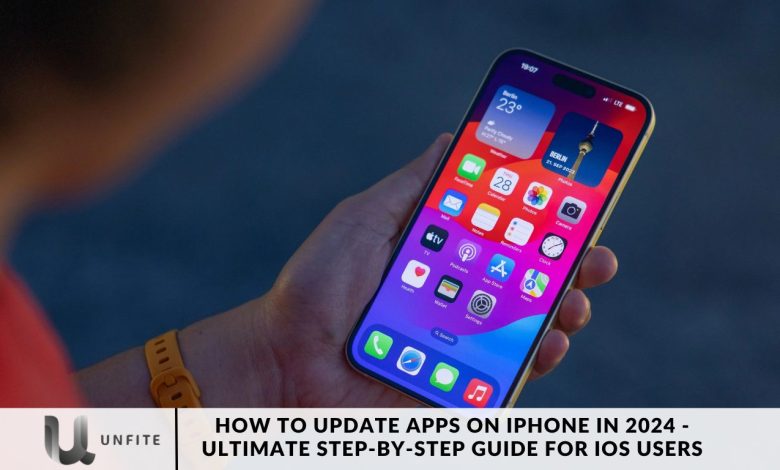
iPhone apps up to date are crucial. It’s not only about accessing the newest features but also about safeguarding your device’s security and optimizing its performance.
This guide, designed specifically for our Indian readers, will walk you through how to update your iPhone apps in 2024. We’ll cover both automatic and manual update methods to ensure you have the latest improvements and security patches.
By keeping your iPhone apps up-to-date, you gain access to the latest features, security patches, bug fixes, and an optimized interface, ensuring smooth performance and seamless compatibility with the latest iOS version. Apple provides a built-in feature that automatically updates apps in the background, making it effortless to stay current. Alternatively, if you prefer more control, you can manually choose how, when, and which apps to update.
Automatic App Updates
Let’s begin with the simplest method for ensuring your apps are always up to date: the Automatic App Updates feature.
Apple has made it incredibly convenient to stay current by incorporating a built-in system that automatically handles app updates in the background.
To enable this feature:
- Start by opening the Settings app on your iPhone.
- Scroll down and tap on the App Store.
- Under the Automatic Downloads section, toggle the App Updates switch to the ‘on’ position.
This feature is especially beneficial for users with numerous apps, as it eliminates the need to manually update each one.
Once activated, iOS intelligently schedules updates at optimal times based on your usage patterns to minimize any disruption to your device experience.
Additionally, you can customize the settings further by choosing to allow updates over Mobile Data or limit them to Wi-Fi only. For more significant updates, you can enable the “Ask If Over 200 MB” option to set a threshold for when you’ll be prompted for confirmation.
Manual App Updates
The manual method is ideal if you prefer a more hands-on approach or want to choose when and which apps to update.
Start by turning off the Automatic App Updates feature by going to Settings -> App Store and toggling off the App Updates option. This will give you complete control over when and how your apps are updated.
To manually update your apps, open the App Store on your iPhone and tap your Profile icon in the top-right corner. Scroll down to view a list of your installed apps.
If an app has an “Update” button next to it, a new version is available. If it says “Open,” your app is already up-to-date.
You can tap “Update” next to each app you wish to update or use the convenient “Update All” option to refresh all your apps at once.

How to Update Apps on iPhone or iPad
You might be wondering how to update apps on your iPhone, iPad, or other Apple devices. The process is straightforward and involves using the App Store. You can visit the App Store to check for updates for specific apps and install them with ease. In the following sections, we’ll guide you through updating apps on an iPhone 11 and show you how to set up your device to automatically update all apps.
How to Enable Automatic App Updates on iPhone
Keeping your iPhone apps up-to-date ensures that you have the latest features, security enhancements, and bug fixes. Enabling automatic app updates is a convenient way to ensure your apps are always current without requiring manual intervention. Here’s how to set it up:
Step 1: Open the Settings App
- Unlock your iPhone and locate the Settings app on your home screen.
- Could you tap on the Settings icon to open it?
Step 2: Navigate to the App Store Settings
- In the Settings menu, scroll down until you find the App Store option.
- Please tap on the App Store to access its settings.
Step 3: Enable Automatic App Updates
- Under the Automatic Downloads section, you’ll see an option labeled App Updates.
- Toggle the switch next to App Updates to the On position. This enables automatic updates for your apps.
Step 4: Customize Additional Settings (Optional)
You can also customize how your iPhone handles these updates:
- Use Mobile Data: To allow updates over cellular data, toggle on the Automatic Downloads option under Cellular Data. Be mindful of your data plan, as app updates can consume significant data.
- Ask If Over 200 MB: For more significant updates, you can enable the “Ask If Over 200 MB” option, which prompts you before downloading extensive updates over mobile data.
Step 5: Confirm Your Settings
- After enabling automatic updates and customizing any additional settings, exit the Settings app.
- Your iPhone will now automatically download and install app updates as they become available.
Benefits of Enabling Automatic Updates
- Convenience: No need to manually check for updates.
- Security: Always have the latest security patches.
- Performance: Enjoy the newest features and improvements as soon as they’re released.
Manual App Updates – Take Control of Your iPhone Apps
While automatic updates offer convenience, some users prefer to have more control over when and how their apps are updated. Manually updating your apps allows you to decide which updates to install and ensure that you only update apps that you actively use or need. Here’s how to manage app updates manually on your iPhone:
Step 1: Disable Automatic App Updates
To start managing updates manually, you’ll first need to turn off automatic updates:
- Open the Settings app on your iPhone.
- Scroll down and tap on App Store.
- Under the Automatic Downloads section, toggle off the switch next to App Updates. This stops your iPhone from automatically updating apps.
Step 2: Access the App Store for Manual Updates
- Open the App Store app on your iPhone.
- Tap on your Profile icon in the top-right corner of the screen to access your account settings.
Step 3: Check for Available Updates
- In your account settings, scroll down to the Available Updates section.
- You’ll see a list of apps that have updates available. Each app will have an Update button next to it.
Step 4: Update Individual Apps
- To update a specific app, tap the Update button next to the app you want to update.
- The Update will download and install, and the app will be updated to the latest version.
Step 5: Update All Apps at Once (Optional)
- If you prefer to update all available apps at once, tap the Update All button at the top of the list.
- This will initiate the update process for all apps with available updates.
Step 6: Monitor the Update Process
- Once you start the updates, you can monitor their progress in the App Store.
- After the updates are complete, you can open the updated apps directly from the App Store or your home screen.
Benefits of Manual App Updates
- Selective Updating: Choose which apps to update based on your needs.
- Timing Control: Update apps at a time that’s convenient for you, ensuring minimal disruption.
- Data Management: Manage your data usage by controlling when and how updates occur.
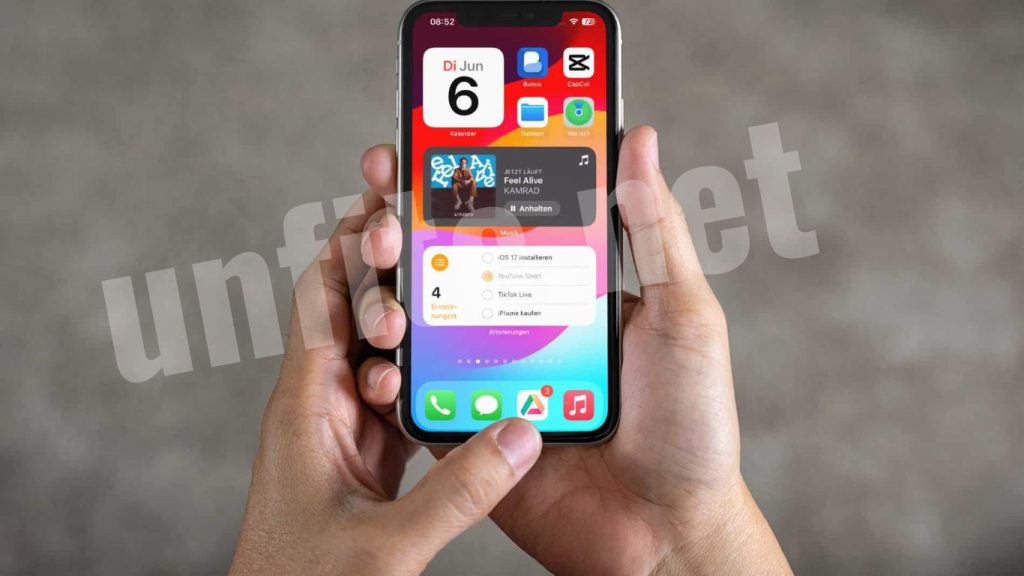
Best Practices for Managing App Updates on iPhone
Managing app updates effectively is critical to ensuring your iPhone runs smoothly and securely. Whether you prefer automatic or manual updates, following best practices can help you optimize your device’s performance and avoid potential issues. Here are some tips to keep your apps updated efficiently:
Regularly Check for App Updates
Why It Matters: Even if you have automatic updates enabled, it’s a good idea to periodically check for updates manually to ensure that all your apps are current.
How to Do It:
- Open the App Store.
- Tap your profile icon.
- Scroll down to see if any updates are available.
Update apps as needed.
Prioritize Important App Updates
Why It Matters: Some apps, especially those related to security, banking, or health, should be updated as soon as new versions are released to ensure your data remains protected.
How to Do It: Identify critical apps and make it a habit to check for updates for these apps more frequently.
Manage Storage Space Effectively
Why It Matters: Lack of storage space can prevent app updates from downloading, leading to performance issues.
How to Do It: To free up space, regularly delete unused apps or offload them. You can also clear caches or temporary files that take up unnecessary space.
Use Wi-Fi for Updates
Why It Matters: App updates can consume significant data, especially if they are large. Using Wi-Fi ensures you stay within your mobile data limits.
How to Do It: In the Settings app, go to the App Store and ensure that the Automatic Downloads for updates are set to use Wi-Fi only.
Enable Notifications for App Updates
Why It Matters: Some apps may notify you when a critical update is available, especially for apps that require user interaction after the Update.
How to Do It: Allow notifications for critical apps that you want to stay informed about. Go to Settings -> Notifications and customize as needed.
Review Update Details Before Installing
Why It Matters: Some updates may significantly change app features or interfaces. Reviewing update notes can help you prepare for these changes.
How to Do It: In the App Store, before tapping Update, scroll down to read the “What’s New” section to understand the changes the Update brings.
Set Up a Routine for Manual Updates
Why It Matters: For those who prefer manual updates, having a routine ensures you don’t miss critical updates.
How to Do It: Set a reminder to check for app updates weekly or bi-weekly, depending on your usage patterns.
Monitor Battery and Data Usage
Why It Matters: Frequent updates can impact battery life and data consumption, especially on older devices.
How to Do It: Monitor your battery usage in Settings and consider updating apps when your device is charging. If you allow updates over mobile data, monitor data usage.
Frequently Asked Questions
Why should I update my iPhone apps?
Updating your iPhone apps ensures you have the latest features, security patches, and bug fixes. It also enhances app performance and maintains compatibility with the latest iOS versions.
How do I enable automatic app updates on my iPhone?
To enable automatic updates, go to Settings > App Store > Automatic Downloads, and toggle on the switch for App Updates. This will automatically update your apps in the background.
Can I control which apps get updated automatically?
While iOS doesn’t allow you to select specific apps for automatic updates, you can turn off automatic updates and manually update only the apps you choose.
How do I manually update apps on my iPhone?
To manually update apps, open the App Store, tap your Profile icon in the top-right corner, scroll down to the Available Updates section, and tap Update next to each app you want to update.
What should I do if an app fails to update?
If an app fails to update, ensure you have a stable internet connection and sufficient storage space. If the problem persists, try restarting your iPhone or reinstalling the app.
Will app updates use my mobile data?
By default, app updates use Wi-Fi. However, you can allow updates over mobile data by going to Settings > App Store and enabling Automatic Downloads under Cellular Data.
How can I check if my apps are up-to-date?
Open the App Store, tap your Profile icon, and scroll down. If an app has an “Open” button, it is up-to-date. If it has an “Update” button, a new version is available.
Can I schedule when my apps are updated?
iOS doesn’t offer a built-in scheduling feature for updates. However, enabling automatic updates allows iOS to intelligently update apps at optimal times based on your usage patterns.
Conclusion
Keeping your iPhone apps up-to-date is essential for maintaining the security, performance, and functionality of your device. Whether you choose the convenience of automatic updates or prefer the control of manual updates, staying current with app updates ensures you always have the latest features and improvements.
By following the steps outlined in this guide, you can easily manage app updates on your iPhone, tailoring the process to suit your preferences and needs. Regularly updating your apps not only enhances your user experience but also safeguards your device against



