How to Create a Custom View in Google Calendar – Step-by-Step Instructions
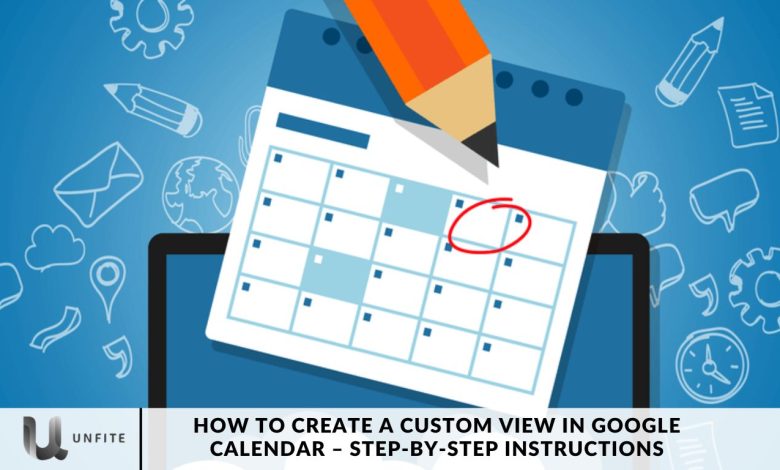
Google Calendar is a potent tool for managing your schedule, but its various views can sometimes be overwhelming. With so many events displayed, staying focused can be a challenge. Luckily, the custom view feature offers a practical solution, enabling you to adjust your calendar layout to fit your specific needs and workflow.
In this article, we will walk you through the steps to create a custom view in Google Calendar. Our guide is designed to be clear and straightforward, catering to the needs of an Indian audience.
Google Calendar can seem overwhelming at first, especially when its grids are filled with events. You can easily switch between monthly, weekly, and daily views using your preferred keyboard shortcuts. However, if you need to focus on a specific date range, you can customize the layout to better align with your workflow.
How to Create & Use a Custom View in Google Calendar
The custom view feature in Google Calendar allows users to customize how many days or weeks are visible at a glance. Google offers predefined options ranging from 2 days to 4 weeks, with the default view set to 4 days. This flexibility helps you tailor your calendar to better fit your scheduling needs.
Configure and Use Custom View on the Web App
- Open your browser and go to calendar.google.com.
- Make sure you’re signed in to your Google account.
- Click on the gear icon in the upper-right corner and select “Settings” from the dropdown menu.
- Navigate to View options and then select Set Custom View.
- Choose your preferred duration for the custom view, whether in days or weeks.
- Your settings will be saved automatically by Google.
- Return to your calendar by clicking the back arrow.
- Click on the button displaying your current view and select your custom view from the options or use the shortcut (press X).
Switch Views on the Google Calendar Mobile App
- Open the Google Calendar app.
- Tap the menu icon in the upper-left corner.
- Select your preferred view from the available options.
Tailoring Google Calendar to Your Needs
In the realm of Google Calendar, a month or year view can often be too extensive if your plans are more focused. This is where the custom view feature proves invaluable, helping you concentrate on the most critical days and minimizing visual clutter.
In addition to custom views, Google Calendar offers a range of productivity-enhancing features. You can email your agenda, set automatic reminders, and explore various extensions for added functionality.
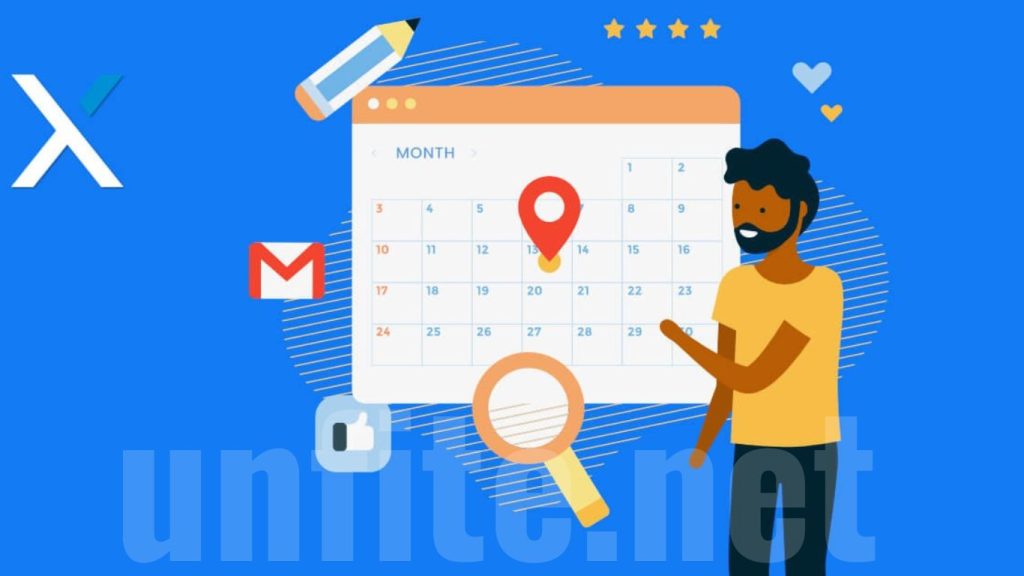
How to use a custom view in Google Calendar
The custom view feature in Google Calendar lets you select how many days or weeks you want to see at a glance, though you can’t set the specific number of days yourself. Instead, Google offers predefined options ranging from 2 days to 4 weeks, with the default view set to 4 days.
To adjust your custom view, you’ll need to access the settings menu on a computer browser, as this feature is not available in the mobile app. The app does, however, offer several other view options, including monthly, weekly, daily, schedule, or a three-day view, which you can choose from the app’s menu.
Additional Tips for Optimizing Google Calendar
Utilize Keyboard Shortcuts
Boost Productivity by Learning and using Google Calendar’s keyboard shortcuts to quickly navigate between views, create events, and manage your schedule more efficiently.
Set Up Custom Notifications and Reminders
Stay on Track: Configure notifications and reminders for upcoming events to ensure you never miss a necessary appointment. Customize alerts based on your preferences, such as email, pop-up, or mobile notifications.
Integrate with Other Google Services
Seamless Workflow: Link Google Calendar with Google Tasks, Google Meet, and other Google services for a cohesive productivity experience. Syncing these tools can streamline your scheduling and enhance your workflow.
Share Calendars and Collaborate
Enhanced Teamwork: Share your calendar with colleagues, friends, or family to coordinate schedules and collaborate on events. You can adjust sharing permissions to control who can view or edit your calendar.
Use Color-Coding for Different Types of Events
Visual Organization: Assign different colors to various types of events or calendars (e.g., work, personal, family) to quickly differentiate between them and improve your visual organization.
Explore Calendar Extensions and Add-Ons
Expand Functionality: Enhance Google Calendar’s capabilities with third-party extensions and add-ons. Tools like Todoist, Trello, or Zapier can integrate with your calendar to add advanced features and automate tasks.
Regularly Review and Clean Up Your Calendar
Maintain Clarity: Periodically review your calendar to remove outdated events and declutter your schedule. Keeping your calendar organized helps maintain focus and productivity.
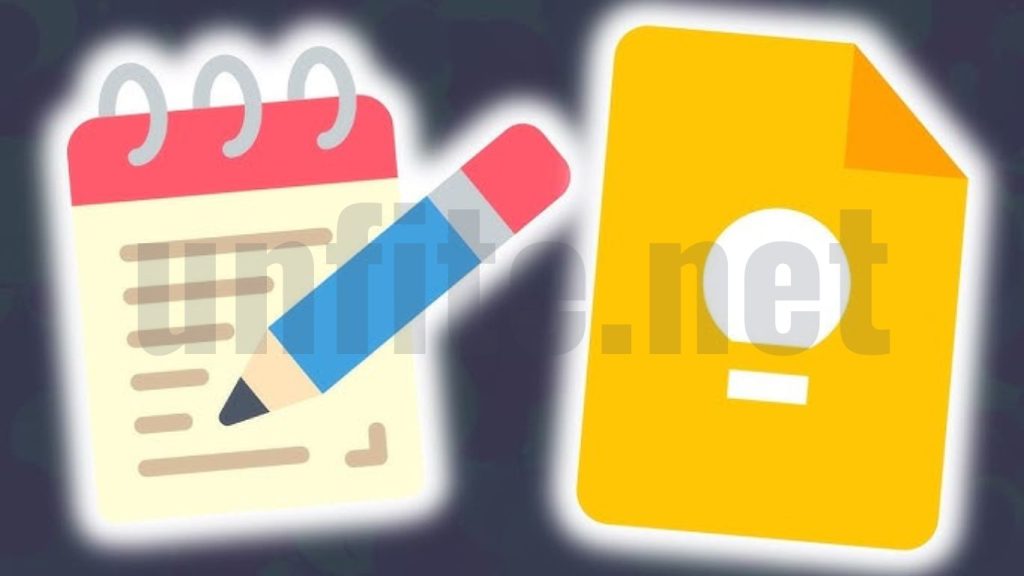
Leverage Google Calendar’s Search Functionality
Quick Access: Use the search bar to quickly find past events, appointments, or tasks. This feature helps you efficiently locate important information without manually browsing through your calendar.
Customize Your Calendar’s Time Zone Settings
Global Coordination: If you frequently work across different time zones, make sure your calendar is set to the correct time zone for accurate scheduling and coordination.
Frequently Asked Questions
How do I access the custom view settings in Google Calendar?
Open Google Calendar on a desktop, click the gear icon, select “Settings,” and go to “View Options” to set a custom view.
Can I create a custom view on the Google Calendar mobile app?
No, custom views are only available on the desktop version of Google Calendar. Mobile apps do not support this feature.
What are the predefined options for custom views in Google Calendar?
You can choose from predefined options ranging from 2 days to 4 weeks. The default view is set to 4 days.
How do I apply the custom view after setting it up?
After setting your custom view in the desktop settings, return to your calendar, and it will display according to your selection.
Can I switch back to the default view after setting a custom view?
Yes, you can adjust the settings in the same menu to switch back to the default 4-day view or any other predefined view.
Are custom views saved automatically in Google Calendar?
Yes, Google Calendar saves your custom view settings automatically, so you don’t need to manually save them after making changes.
How do I change the duration of my custom view?
Go to “Settings” on the desktop version, select “View Options,” and choose a new duration for your custom view, which can range from 2 days to 4 weeks.
What should I do if the custom view feature is not visible in my Google Calendar settings?
Ensure you are using a desktop browser, as this feature is not available on mobile apps. Verify you are accessing the correct settings menu.
Conclusion
Google Calendar is a valuable way to tailor your schedule display to better fit your needs and preferences. By selecting a specific duration, whether it’s a few days or several weeks, you can reduce visual clutter and enhance your productivity. While the custom view feature is only accessible via the desktop version of Google Calendar, it provides a flexible solution for managing your events more effectively. Don’t forget to explore other features and settings in Google Calendar to optimize your scheduling further and stay organized.



