How to Effortlessly Change Your WhatsApp Wallpaper for Individual or All Chats
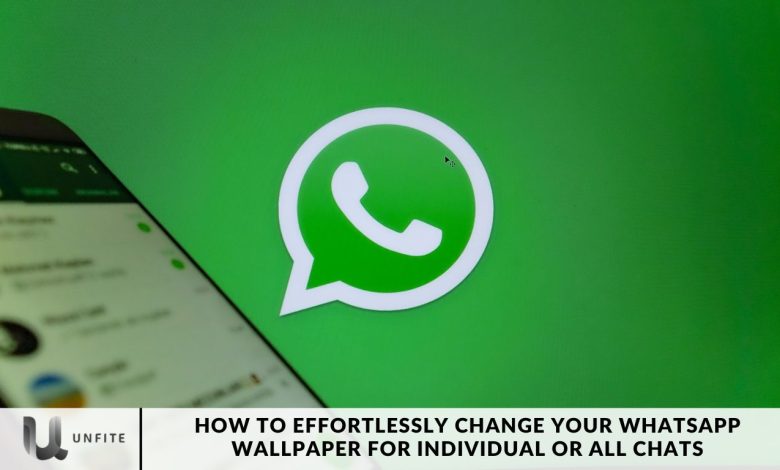
WhatsApp offers users the ability to customize their chat backgrounds, allowing for both practical and aesthetic enhancements. Whether you’re aiming for a cleaner look or a touch of festive flair, updating your WhatsApp wallpaper is straightforward and intuitive.
In this guide, we’ll walk you through the process of changing your WhatsApp wallpaper for individual chats or all conversations, applicable to both iPhone and Android devices.
WhatsApp only allowed users to set a single custom wallpaper for all chats. However, with the latest software update, you can now personalize each chat with a unique wallpaper. In addition to this new feature, WhatsApp has also introduced a variety of new bright and dark wallpapers. In this article, we’ll guide you through the steps to set up a custom wallpaper for individual chats on WhatsApp.
How to Change WhatsApp Wallpaper for All Chats
To give a unified look to all your chats, follow these simple steps:
- Open WhatsApp and go to the Settings tab. On an iPhone, tap the gear icon in the bottom right corner. On an Android device, tap the three vertical dots in the top right corner, then select Settings.
- Select Chats from the menu.
- Tap Chat Wallpaper.
- Browse through the available options or upload a photo from your phone.
- Preview the selected Wallpaper. Tap Cancel to choose a different image or Set to apply it to all your chats.
How to Change WhatsApp Wallpaper for a Specific Chat
Enhance your WhatsApp experience by customizing wallpapers for individual chats with these easy steps:
On Android
- Open the specific chat you want to personalize.
- Tap the three-dot icon in the top right corner of the chat and select Wallpaper.
- Browse the available options or upload a photo from your phone to set a unique background for that chat.
On iPhone
- Open the chat you want to customize.
- Tap the group name or contact name at the top.
- Select Wallpaper and sound.
- Choose a wallpaper from the available options or upload one from your phone to personalize the chat background.
Explore the Creative Possibilities
Consider using wallpapers that reflect the essence of your chats, creating a visually appealing and organized messaging environment. This approach not only enhances the aesthetic of your conversations but also helps you quickly identify and differentiate between different chats.

How to Customize Wallpaper for Individual Chats
Open the Specific Chat You Want to Personalize
Launch WhatsApp and select the chat you wish to customize from your chat list.
Access Chat Information
Tap the contact or group name at the top of the screen to open the chat information.
Select Wallpaper and Sound
Scroll down and tap Wallpaper and sound. This will take you to the wallpaper customization options.
Choose a Wallpaper
You can select from WhatsApp’s built-in wallpaper options or upload a photo from your phone’s gallery:
For Built-in Wallpaper, Browse the available options and select the one you like.
For Custom Photos: Tap Choose a New Wallpaper or Gallery to upload an image from your phone.
Preview and Apply the Wallpaper
After selecting your preferred Wallpaper, you can preview how it will look in the chat.
Tap Set to apply the Wallpaper or Cancel if you want to choose a different one.
Enjoy Your Customized Chat Background
Your selected Wallpaper will now be visible in the chosen chat, giving it a personalized touch.
Tips for Choosing the Perfect Wallpaper
Match the Wallpaper to the Chat Theme
Personal Chats: Choose wallpapers that reflect your interests or aesthetics, such as favorite colors, patterns, or images.
Group Chats: Consider using wallpapers that resonate with the group’s theme or purpose, such as a fun graphic for a friends’ group or a professional background for work-related chats.
Consider Bright vs. Dark Wallpapers
Bright Wallpapers: These can make your chats feel more vibrant and energetic. They are great for uplifting conversations and casual chats.
Dark Wallpapers are easier on the eyes in low-light conditions and can reduce eye strain. They also help conserve battery life on OLED screens.
Use High-Quality Images
Ensure that the image you choose is high resolution to avoid pixelation or blurriness. A transparent, high-quality wallpaper will enhance the visual appeal of your chat.
Keep It Simple
Opt for wallpapers with minimal distractions. Busy or overly detailed backgrounds can make text harder to read. Simple patterns or solid colors often work best.
Consider Privacy
If the chat contains sensitive or private information, avoid using wallpapers that could reveal personal details or make the chat content less secure.
Stay Consistent with Aesthetics
If you want a unified look across your chats, choose wallpapers that align with your overall theme or color scheme. This creates a cohesive and organized appearance.
Test Different Options
Don’t hesitate to experiment with various wallpapers to see which one best suits the mood and functionality of your chat. You can always change it later if you find something more suitable.
Utilize WhatsApp’s Built-in Options
Explore WhatsApp’s new bright and dark wallpaper options. These can be a quick and easy way to refresh your chat backgrounds without the need for custom images.
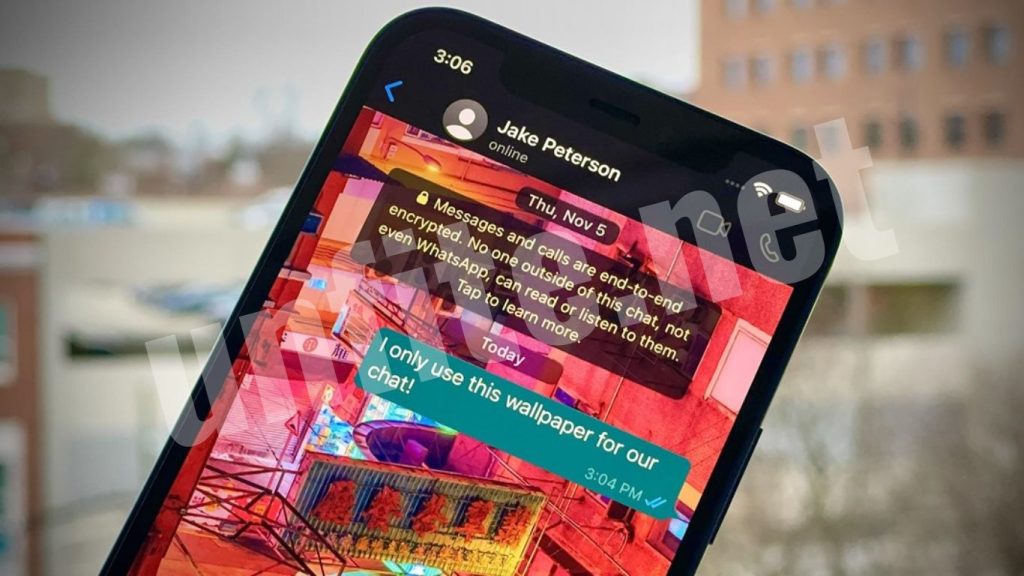
Frequently Asked Questions
How do I change the Wallpaper for all chats on WhatsApp?
To change the Wallpaper for all chats, open WhatsApp and go to Settings. On iPhone, tap the gear icon at the bottom right; on Android, tap the three vertical dots at the top right and select Settings. Next, go to Chats and select Chat Wallpaper. Choose a wallpaper from the options provided or upload a photo from your phone. Preview the Wallpaper and tap Set to apply it to all chats.
Can I set a different wallpaper for each chat?
Yes, you can set a different wallpaper for each individual chat. Open the specific chat, tap the contact or group name at the top, and select Wallpaper and sound. Choose a wallpaper from the available options or upload a photo from your gallery. Preview the Wallpaper and tap Set to apply it to that particular chat.
How do I preview the Wallpaper before applying it?
When selecting a wallpaper, you will see a preview option. After choosing a wallpaper, WhatsApp will display how it will look in your chat. You can tap Set to apply the Wallpaper or Cancel to select a different one.
Can I use my photos as WhatsApp wallpaper?
Yes, you can use your photos. When choosing a wallpaper, select the Gallery option to upload an image from your phone’s gallery. You can then adjust and set it as your Wallpaper.
What types of wallpapers are available on WhatsApp?
WhatsApp offers a range of built-in wallpapers, including bright and dark themes. You can also upload your custom images from your phone’s gallery.
How do I remove or change a wallpaper I’ve set for a chat?
To remove or change a wallpaper, go to the chat where the Wallpaper is set, tap the contact or group name at the top, select Wallpaper and sound, and choose a new wallpaper or tap Reset Wallpaper to remove the existing one.
Conclusion
Changing your WhatsApp Wallpaper is a fantastic way to personalize your messaging experience and bring a touch of individuality to your chats. Whether you prefer a unified look across all your conversations or a unique background for each chat, WhatsApp makes it easy to customize your chat environment. By following the simple steps outlined, you can effortlessly set and adjust wallpapers to suit your style and preferences.
With the addition of new bright and dark wallpaper options, you have even more choices to enhance your WhatsApp experience. Experiment with different wallpapers to find what best complements your chats and creates a visually appealing interface. Enjoy the flexibility and creativity that comes with personalizing your chat backgrounds, making every conversation uni.



