How to Secure Your Google Account with Passkeys – Step-by-Step Instructions
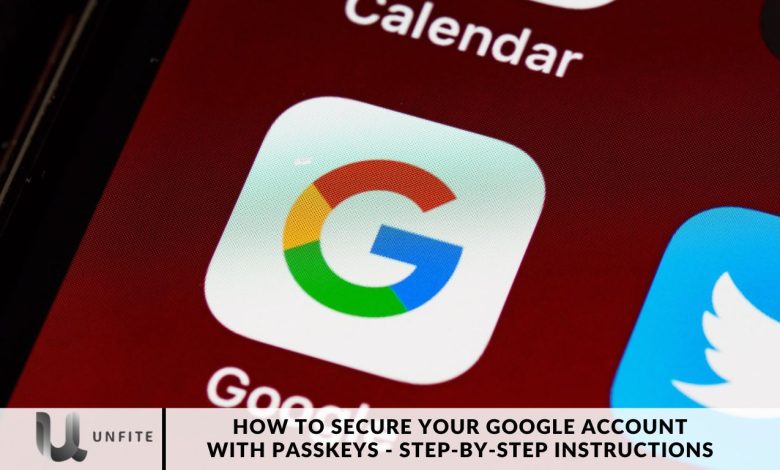
You might have heard about the latest tech developments, such as passkeys, an advanced security feature now available for safeguarding your Google account. Passkeys are touted as a more secure alternative to traditional passwords.
But how exactly do passkeys work, and how can you utilize them to enhance the security of your Google account? This guide will help you understand.
Traditional passwords often lack security because people tend to choose easily guessable options like “password123” or reuse the same password across multiple sites. This practice poses a significant risk: if one account is compromised, others can be vulnerable as well.
Passkeys utilize your unique biometric data, such as fingerprints or facial recognition, to secure your logins. This biometric approach makes unauthorized access far more challenging, offering a substantial boost to your account’s protection.
What is Passkey?
Passkeys, a term derived from “pass” + “key,” represent a significant advancement in authentication technology developed by the FIDO Alliance. This organization is dedicated to establishing new authentication standards to reduce our dependence on passwords. If you’re familiar with hardware access keys, such as YubiKey—the most popular brand—you’ve already encountered one of the FIDO Alliance’s innovations.
Passkeys mark a new phase in the evolution of authentication technology. Unlike previous FIDO Alliance developments, which focused on adding extra layers of verification alongside passwords, passkeys are designed to completely replace passwords.
Major tech companies, including Apple, Google, and Microsoft, have integrated support for passkeys into their systems and are preparing to promote password-free logins. Google, in particular, is expected to encourage users to adopt passkeys in the near future.
However, a standardized translation for the term “passkey” does not yet exist in other languages. As a result, companies implementing this technology may use different terms in languages such as French, Portuguese, and Spanish, leading to some inconsistency in terminology.
How to Create a Google Passkeys
To get started with passkeys, follow these steps:
Log in to Your Google Account: Access your Google account and navigate to the account settings.
Go to Security: On the left-hand menu, select “Security.”
Access Passkeys: Scroll down to the “How you sign in to Google” section and click on “Passkeys.”
Create a Passkey: On the next page, click on “Create a passkey.” You may be prompted to allow your browser to access your system’s passkeys—if so, follow the on-screen instructions to grant permission.
Choose Storage Option: Decide whether you want your device or your browser to store the Passkey. After making your choice, you will be asked to enter your biometric data.
- This could be a Touch ID fingerprint request on a MacBook.
- On an iPhone or Android device, you might be prompted for Face ID or Android facial recognition.
Complete Passkey Creation: Use your fingerprint reader or facial recognition camera to create your Passkey. If the process is successful, a confirmation pop-up will appear saying, “Passkey created. “”
Using Passkeys: In the future, your Google account will default to using a Passkey instead of a password when you log in. To manage your passkeys, go to Security > Passkeys in your Google account settings, where you can view, name, or delete your passkeys as needed.
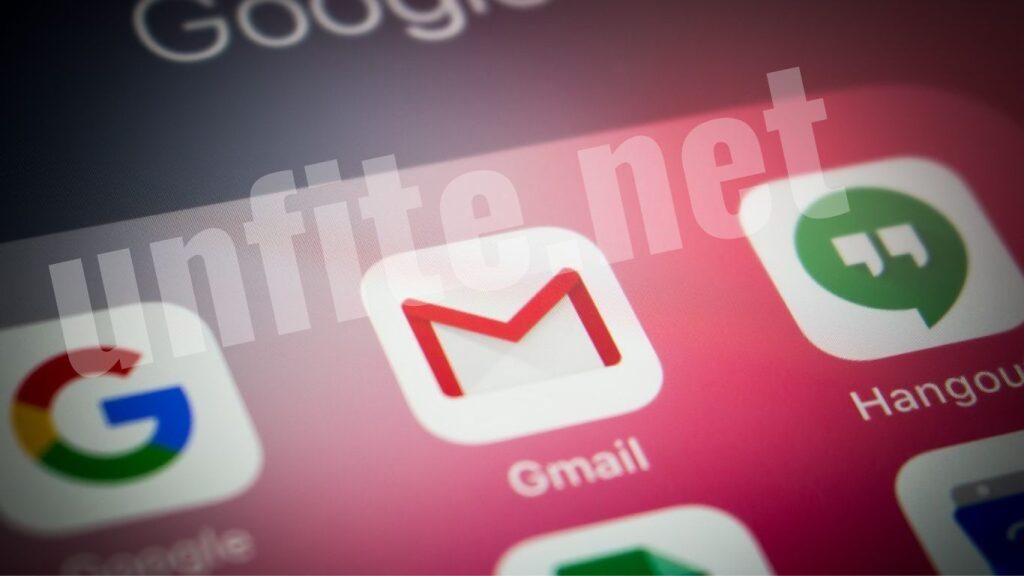
How passkeys work
At first glance, passkeys might appear less secure due to their apparent simplicity. They rely on a phone’s facial recognition, fingerprint, or PIN as the primary means of protection for your Google account.
However, passkeys utilize robust public-key encryption, also known as asymmetric encryption, for secure login authentication. Here’s how it works:
When you set up a passkey, a pair of cryptographic keys is generated: a public key and a private key. The public key is shared with the website (such as Google), while the private key remains securely stored on your device.
Both keys are required for authentication. When you attempt to log in, the website will request proof of your identity. You authorize this request, and your device uses your private key to generate a digital signature. This digital signature is then sent to the website, which verifies it using the public key you provided.
Your PIN or biometric data is used to protect the private key rather than being the sole method of authentication. This layered approach ensures that while your PIN or biometric data is crucial for accessing your private key, the overall security of your login process relies on the sophisticated encryption provided by the public and private key pair.
How to Remove Passkeys as Default Login
Passkeys offer enhanced security, but if you still prefer using a password as your default sign-in method, you can easily switch back to it. Here’s how:
Access Google Account Settings: Log in to your Google account and go to the account settings page.
Navigate to Security: Click on “Security” in the left-hand sidebar.
Adjust Sign-In Method: Scroll down to find the “Skip password when possible” option. Click on it.
Disable Passkeys for Default Sign-In: On the next page, turn off the toggle to disable the use of passkeys as the default sign-in method.
Choose Passkeys Over Passwords?
Passkeys offer several advantages over traditional passwords:
- Enhanced Security: Passkeys eliminate the need for passwords, reducing the risk of password-related vulnerabilities such as weak or reused passwords.
- Biometric Integration: Passkeys utilize biometric data like fingerprints or facial recognition, adding an extra layer of security.
- Reduced Phishing Risks: Since passkeys are not transmitted over the internet, they are less susceptible to phishing attacks.
Step-by-Step Guide to Securing Your Google Account with Passkeys
Step 1: Access Your Google Account Settings
- Log in to your Google account on your desktop or mobile device.
- Navigate to your account settings by clicking on your profile picture in the top right corner and selecting “Manage your Google Account.”
Step 2: Go to Security Settings
- In the left-hand menu, click on “Security.”
- Scroll down to the “How you sign in to Google” section.
Step 3: Set Up Passkeys
- Click on “Passkeys” under the “How you sign in to Google” section.
- On the next page, click “Create a passkey.”
Step 4: Allow Browser Access
- You might be prompted to allow your web browser to access your system’s passkeys. Follow the on-screen instructions to grant permission.
Step 5: Choose Storage Option
- Decide whether you want your device or browser to store the Passkey.
- After making your choice, you will be asked to provide your biometric data or PIN.
Step 6: Authenticate with Biometric Data
- If you’re using a MacBook, you may need to use Touch ID for fingerprint authentication.
- On an iPhone or Android device, you might be prompted to use Face ID or Android facial recognition.
Step 7: Complete the Setup
Use your fingerprint reader or facial recognition camera to create your Passkey.
You will see a confirmation pop-up stating “Passkey created” if the process is successful.
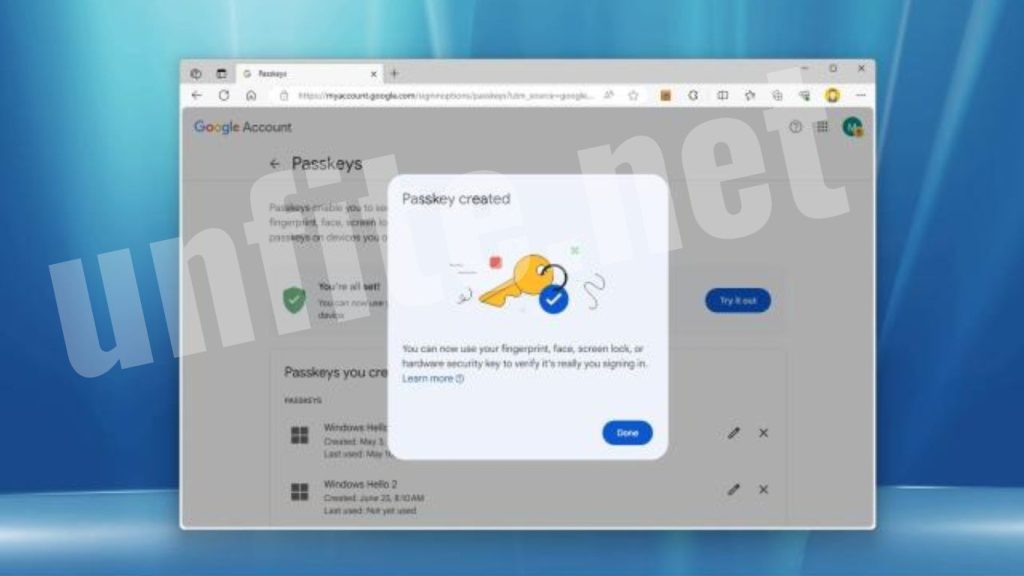
Managing Your Passkeys
How to Use Passkeys for Login
From now on, when logging into your Google account, you will use passkeys instead of a password. This streamlined process enhances your security while simplifying your login experience.
Viewing and Managing Passkeys
- To view all your created passkeys, return to the Security settings in your Google account.
- Go to “Passkeys,” where you can see a list of all your passkeys.
- You can name, edit, or delete passkeys as needed.
Switching Back to Passwords
If you prefer to use a password as your default sign-in method:
- Access your Google account settings.
- Click on “Security” in the left-hand sidebar.
- Scroll down to “Skip password when possible” and click on it.
- Turn off the toggle to disable passkeys as the default sign-in method.
Frequently Asked Questions
What are passkeys, and how do they work?
Passkeys are a secure authentication method developed by the FIDO Alliance. They use public-key encryption to replace traditional passwords. Passkeys involve a pair of cryptographic keys: a public key stored on the website (e.g., Google) and a private key kept securely on your device. When you log in, your device uses the private key to create a digital signature that the website verifies with the public key, ensuring a secure login process.
Can I use my phone’s biometric data for passkeys?
Yes, you can use biometric data such as fingerprints or facial recognition to create and use passkeys. During setup, your device will prompt you to use its biometric authentication methods to secure your Passkey.
Are passkeys compatible with all devices?
Passkeys require devices and software that support biometric authentication and public-key encryption. Ensure your device is compatible with these features for a seamless setup and use.
Can passkeys be used on multiple devices?
Yes, you can use passkeys on multiple devices. When setting up passkeys, you can choose whether to store them on your device or browser, allowing you to access your Google account from different devices securely.
Are passkeys affected by language translation issues?
Currently, there is no standardized translation for “passkey” in some languages. This can lead to variations in terminology across different regions. However, the underlying technology remains consistent regardless of the language used.
Conclusion
Securing your Google account with passkeys represents a significant leap forward in safeguarding your online presence. By leveraging the advanced public-key encryption and biometric authentication offered by passkeys, you enhance your account’s security while streamlining the login process.
We’ve detailed the step-by-step process for setting up and managing passkeys, highlighting their benefits over traditional passwords. From logging in to your Google account and navigating security settings to creating and managing passkeys, these steps ensure you’re protected against unauthorized access and phishing attempts.



