Top 10 Proven Methods to Free Up Space on Your iPhone Quickly
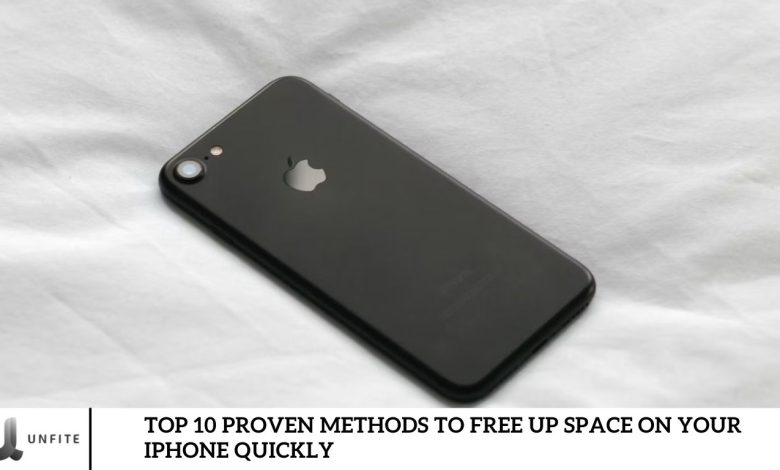
If your iPhone is running low on storage, it’s essential to clear out unnecessary files and apps. Doing so not only helps your iPhone operate more smoothly and efficiently but also frees up space for your important files and apps. Many users, however, are still determining the best strategies for reclaiming storage space on their devices.
In this article, we will explore practical methods for freeing up space on your iPhone. We’ll guide you through everything from deleting unused apps and photos to optimizing your settings. By following these steps, you can enhance your iPhone’s performance and maximize your available storage. Let’s dive in!
How to check the storage on your iPhone?
Before you begin freeing up space on your iPhone, it’s crucial to check your current storage usage and see how much space is available. Here’s how you can check your iPhone storage:
- Open the Settings app on your iPhone.
- Scroll down and tap on General.
- Select iPhone Storage from the list of options.
- You’ll be presented with a detailed view of your storage usage, showing how much space is used and how much is available.
What are the best ways to free up space on your iPhone?

It can be frustrating when your iPhone runs out of space, but don’t worry! There are effective methods to free up space and ensure your phone continues to function smoothly.
Check iPhone Self Recommendations.
Apple provides personalized recommendations for freeing up space on your iPhone within the iPhone Storage section of the Settings app. These suggestions are tailored based on your current storage usage and the types of data taking up the most space.
To view Apple’s recommendations for clearing up space on your iPhone:
- Open the Settings app.
- Tap on General.
- Select iPhone Storage.
- Scroll down to the Recommendations section.
Here, you’ll find a list of tips for freeing up space, such as:
- Deleting unused apps
- Removing large photos and videos
- Offloading unused apps to iCloud
- Optimizing photo storage
- Deleting old text messages and voicemails
- Clearing out unused files from your iPhone’s file system
Delete or Offload apps that you don’t use.
Another effective way to free up space on your iPhone is by removing unused and unnecessary apps.
Review your Home screen and identify any apps you no longer need. If you’re uncertain about an app’s usefulness, open it to see if you frequently use it. If not, it might be time to delete it.
To delete an app:
- Press and hold the app icon until it begins to shake.
- Tap “Delete App”.
Alternatively, you can offload the app instead of deleting it entirely. Offloading removes the app but retains its data, so if you decide to reinstall it later, your information will be preserved.
To enable automatic offloading of unused apps:
- Go to Settings.
- Tap on App Store.
- Turn on the “Offload Unused Apps” option.
Delete photos and videos.
Pictures and videos can quickly consume a significant amount of storage space on your iPhone. To manage this, consider deleting duplicate or blurry photos and uploading important ones to cloud storage services like Google Photos or iCloud. Many photos and videos may just be taking up space without serving a purpose, so it’s helpful to remove them.
Here’s how to delete photos and videos:
- Open the Photos app and select the items you want to delete.
- Tap the Trash/Delete icon in the bottom right corner.
- Tap Delete to confirm.
Next:
- Tap the Albums icon at the bottom left.
- Scroll down and select Recently Deleted to view all the photos and videos you’ve deleted.
- Choose the items you want to permanently remove, tap the Three Dots icon in the bottom left, and then tap Delete.
This final step is crucial because deleted photos and videos remain in the Recently Deleted album for 30 days. They won’t free up space until you delete them from this album.
If you prefer not to delete your photos and videos, you can move them to cloud storage services like iCloud:
- Go to the Settings app on your iPhone.
- Tap on your name at the top.
- Select iCloud.
- Tap Photos.
- Turn on iCloud Photos.
Move photos and videos to another cloud storage service:
If you prefer using a different cloud storage service, download the app for that service and create an account. Follow the app’s instructions to upload your photos and videos.
For example, if you want to use Google Photos:
- Download the Google Photos app from the App Store.
- Sign in with your Google account or create a new one if needed.
- Tap the Upload button.
- Select the photos and videos you want to upload.
Google Photos will begin uploading your selected media, which may take some time, depending on the amount.
Delete Old Messages and Conversations
Text messages and iMessages, including their attachments like pictures and videos, can accumulate over time. To manage your storage, review your conversations and delete any messages, photos, or videos you no longer need.
Here’s how to adjust your message settings:
- Open the Settings app on your iPhone.
- Tap Messages.
- Select Keep Messages under the Message History section.
- Choose one of the options: 30 Days, 1 Year, or Forever.
Optimize your iPhone’s settings.
You can adjust several settings on your iPhone to free up more space. For example, you can prevent automatic downloads, reduce the storage used by messages, and delete old texts.
To manage these settings:
- Go to Settings.
- Tap General.
- Select iPhone Storage.
Clear Safari Cache and Data
Another effective way to free up space on your iPhone is by clearing your browser cache. Although it might seem insignificant, these temporary internet files can take up a lot of space.
Keep in mind that clearing the cache will log you out of all websites and delete your cookies.
To delete cache and data:
- Open the Settings app on your iPhone.
- Tap Safari.
- Scroll down and select Clear History and Website Data.
- Confirm by tapping Clear History and Data when prompted.
Check Your iPhone Storage.
How to Access Your Storage Information
- To effectively manage your iPhone’s storage, start by checking how much space is used and what’s consuming it. Here’s a step-by-step guide to view your storage usage:
Open the Settings App
- Locate and tap the Settings app on your iPhone’s Home screen.
Navigate to General
- Scroll down and select General from the list of options.
Select iPhone Storage
- Tap on iPhone Storage. You will be directed to a screen displaying your storage information.
Review Storage Usage
- You will see a graphical representation of your storage, along with a breakdown of usage by category. The list shows each app and how much space it consumes.
Check Recommendations
- Scroll down to view Apple’s recommendations for optimizing storage based on your usage patterns.
Understanding Storage Breakdown
- Once you’ve accessed your storage information, it’s essential to understand the different categories that
Apps
- This category includes all the apps installed on your iPhone. Each app’s storage usage is displayed, which consists of the app itself and any associated data (e.g., cached files, saved documents).
Photos
- This section shows the amount of storage used by your photo library, including photos and videos. It helps you identify if large media files are taking up significant space.
System Data
- This category encompasses the iOS operating system and system-related files, including system caches, logs, and other necessary files. While you cannot directly manage this category, understanding its size can help with overall storage management.
Other Categories
- Additional categories may include Music, Podcasts, Mail, and Messages, each reflecting how much space their respective content consumes. You can manage these by adjusting app settings or deleting unnecessary files.
Clear Out Old Photos and Videos

How to Manage Your Photo Library
Managing your photo library can help free up valuable space on your iPhone. Follow these tips to find and remove duplicate or blurry photos:
Tips for Finding and Removing Duplicate or Blurry Photos
Review Your Photo Library
- Open the Photos app and browse through your library. Look for duplicate images or photos that are clearly blurry or low quality.
Use the Search Function
- Use the search bar to look for common subjects or dates. This can help you quickly locate duplicates or unwanted photos.
Delete Unwanted Photos
- Select the photos you want to delete by tapping on them. Once selected, tap the Trash/Delete icon at the bottom right of the screen. Confirm by tapping Delete Photo.
Check Albums
- Review specific albums such as Screenshots, Selfies, or Bursts. These albums often contain duplicates or less valuable images.
Use a Duplicate Photo Finder App
- Consider downloading a third-party app designed to identify and remove duplicate photos, such as Gemini Photos or Remo Duplicate Photos Remover.
Using Cloud Storage Services
- To free up space while keeping your photos accessible, you can upload them to cloud storage services like Google Photos or iCloud. Here’s how:
Instructions for Uploading Photos to Google Photos
Download Google Photos
- Open the App Store, search for Google Photos, and download the app.
Sign In or Create an Account
- Open the app and sign in with your Google account. If you don’t have one, create a new account.
Set Up Backup
- Tap on the Menu icon (three horizontal lines) and select Back up & sync.
- Toggle Back up & sync to On. Choose the upload quality (High quality or Original) and adjust other settings as needed.
Upload Photos
- To manually upload photos, tap the + icon or Upload button. Select the photos and videos you want to upload from your library.
Verify Upload
- Once your photos are uploaded, you can delete them from your iPhone to free up space.
Instructions for Uploading Photos to iCloud
Enable iCloud Photos
- Go to Settings on your iPhone.
- Tap on your name at the top of the screen, then select iCloud.
- Tap Photos and toggle iCloud Photos to On.
Choose to Optimize Storage
- To save space on your iPhone, select Optimize iPhone Storage. This setting keeps smaller versions of your photos on your device and stores the full-resolution images in iCloud.
Upload Photos
- iCloud Photos will automatically upload your photos and videos to iCloud. You can access them from any device signed in with the same Apple ID.
Manage iCloud Storage
- Ensure you have enough iCloud storage for your photos. You can purchase additional storage if needed via Settings > [Your Name] > iCloud > Manage Storage.
Frequently Asked Question
How can I check how much storage I have left on my iPhone?
Go to Settings > General > iPhone Storage. Here, you’ll see a breakdown of your storage usage by category, including apps, photos, and system data.
What’s the difference between deleting and offloading an app?
Deleting an app removes it and its data from your iPhone, while offloading an app keeps its data but removes the app itself. You can reinstall the app later without losing any data.
How do I clear old photos and videos from my iPhone?
Open the Photos app, select the photos and videos you want to delete, and tap the Trash/Delete icon. To permanently remove them, go to Albums > Recently Deleted, and delete them from there.
Can I use cloud storage to free up space on my iPhone?
Yes, you can use services like Google Photos or iCloud to upload and store your photos and videos. After uploading, you can delete them from your iPhone to free up space.
How do I manage and delete old messages and attachments?
Go to Settings > Messages > Keep Messages and select a period (30 days, one year, or Forever). Delete individual messages or attachments directly in the Messages app as needed.
How can I clear my browser cache to save space?
To clear the cache in Safari, go to Settings > Safari > Clear History and Website Data. Confirm by tapping Clear History and Data.
What are the benefits of offloading unused apps?
Offloading unused apps frees up storage space while keeping the app’s data intact. This allows you to reinstall the app later without losing any saved information.
How do I manage storage for music and podcasts?
Remove unused music and podcasts directly from the Music or Podcasts app. Consider switching to streaming services to reduce the need for stored media.
Are there any third-party apps that can help manage my iPhone’s storage?
Yes, several third-party apps, like Gemini Photos or CleanMyPhone, can help you identify and remove duplicates, manage cache, and optimize storage.
Conclusion
Freeing up space on your iPhone is essential for maintaining its performance and ensuring you have room for the things that matter most. By employing the top 10 proven methods outlined in this guide, you can effectively manage your storage and keep your device running smoothly.
Start by regularly checking your storage usage and identifying areas where space can be reclaimed. Deleting unused apps, clearing out old photos and videos, and managing messages and browser cache are simple yet effective ways to create more room. Utilizing cloud storage services like iCloud and Google Photos can also help you offload large files while keeping them accessible from any device.




