How to Quickly Free Storage Space on Your Android Device – Tips & Tricks
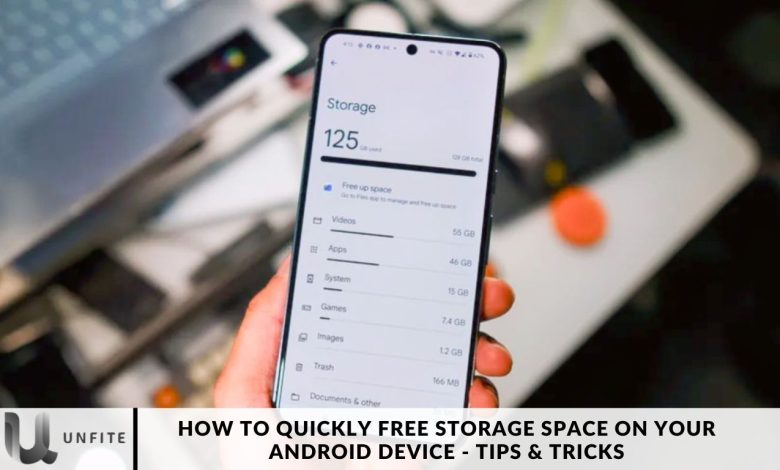
Have you bought a new Android device but found yourself running out of Storage within just a few months? If you’re in the same situation and prefer not to uninstall apps, here are some of the fastest methods to reclaim storage space on your Android smartphone.
It’s all too common, especially with Android phones that have less than 128GB of Storage: one day, you try to install a new game or app, only to find that you need more space.
Don’t worry—if upgrading to a new phone or adding a microSD card isn’t an option, you can still free up valuable Storage with some straightforward cleaning. Here are a few tips to help you reclaim that space and get your phone running smoothly again.
How to Free Storage Space on Your Android Phone
Utilise Google Files
If you’re facing storage issues on your Android device, Google’s Files app can be a lifesaver. If the app isn’t pre-installed on your device, you can easily download it from the Google Play Store.
Once you open the app, you’ll have access to several tools for reclaiming storage space. These include options to remove duplicate files, delete junk files, and clear out old screenshots and large files.
With its user-friendly interface, the Files app streamlines the process of organizing and deleting files, making it one of the most effective solutions for freeing up space on your Android device.
Backup Photos to the Cloud
If you’re an enthusiastic photographer and your Android phone’s Storage is quickly filling up, Google Photos can help.
Even without a microSD card slot, the free tier provides up to 15GB of cloud storage.
To free up space on your device, open Google Photos and tap on your profile picture in the top right corner. Select the ‘Free up space’ option, and the app will remove photos from your device that have already been backed up to your Google account.
Clean WhatsApp Media
Are you a member of several WhatsApp groups where media files are shared frequently? If so, your device might be running out of Storage due to WhatsApp’s automatic downloading of images, videos, documents, and more.
To declutter your device from WhatsApp media, open the app and tap on the three-dot menu in the top right corner.
Go to the storage section, access the data sub-menu, and select ‘Manage Storage.’ Here, you’ll see a list of files taking up space, and you can quickly delete them to free up storage space.
Check your apps
A great way to free up space on your phone is to remove apps that you haven’t used in months. It’s easy to download an app, try it out, and then forget about it while moving on to other things.
To find out how long it’s been since you last used certain apps, follow these steps on a Pixel or Galaxy phone:
- Open the Play Store app.
- Tap on your profile icon in the upper right corner and select “Manage apps & device.”
- Go to the “Manage” tab. Ensure that the highlighted button reads “This device” or “Installed”; if not, tap it to highlight one of these options.
- Tap on the sorting icon next to the “Apps” heading and select “Least used.”
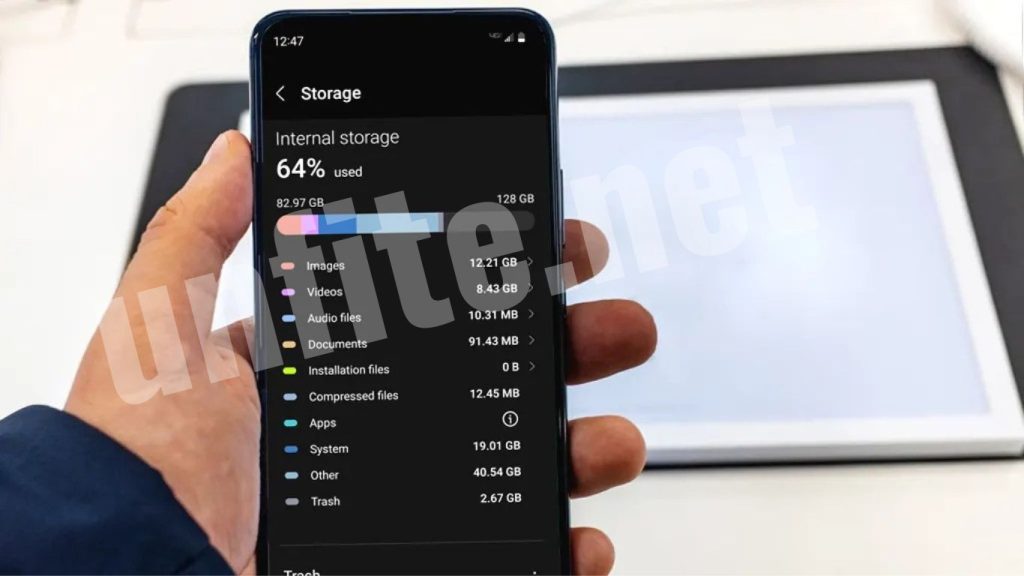
Clear the Cache
Many Android apps use cached data to enhance user experience. While cached data can improve loading times and save mobile data, it’s optional and can take up significant space. Clearing cached data is a good place to start if you need to free up Storage quickly.
- Go to Settings > Applications > Application Manager.
- Tap on the app you want to modify.
- In the app’s Application info menu, tap Storage.
- Tap Clear Cache to remove the cached data for that app.
To clear cached data from all apps:
- Go to Settings > Storage.
- Tap Cached data to clear the caches of all apps on your phone.
Delete Photos and Videos.
Photos and videos often consume a large amount of Storage on your phone. To free up space, start by managing these files. If you sync your photos with Google Photos, you can quickly clear up space:
- Open the Google Photos app.
- Tap your profile icon in the top-right corner.
- Select “Free up space” and follow the on-screen instructions.
This will remove photos and videos from your device that have already been backed up to Google Photos, keeping them safely stored in the cloud.
Regardless of whether you use cloud storage, it’s also a good idea to review your gallery and delete unnecessary items. Remove old screenshots, photos of items you’ve already posted, and any irrelevant files. Remember, each image can take up around 5 MB of Storage, and it adds up quickly.
Check and Manage App Storage
Identify Large and Unused Apps
Accessing App Storage Information: Navigate to Settings > Apps or Applications. Here, you’ll see a list of all installed apps on your device.
Sort Apps by Size: Tap on the option to sort apps by size or storage usage. This will help you quickly identify which apps are consuming the most storage space.
Check Last Used Date: In some versions of Android, you can also view when an app was last used. This can help you determine which apps you might no longer need.
Uninstall Unnecessary Apps
Steps to Uninstall: To remove an app, go back to Settings > Apps, select the app you wish to uninstall, and tap Uninstall. If prompted, confirm the action.
Benefits of Uninstalling: Removing apps you no longer use not only frees up storage space but can also improve your device’s performance and battery life.
Utilize Google Photos for Media Management
Sync Photos and Videos to Google Photos
Set Up Google Photos Backup:
- Open the Google Photos app and sign in with your Google account.
- Tap on your profile icon in the top-right corner, go to Photos settings, and select Back up & sync.
- Ensure that the toggle is turned on to start backing up your photos and videos to the cloud.
Manage Backup Settings: Choose your backup settings, such as the quality of photos (High quality or Original) and whether to use Wi-Fi only or mobile data as well. This ensures your media is safely stored without impacting your data plan.
Free Up Space Using Google Photos
To access the Free Up Space Tool, Open Google Photos, tap on your profile icon at the top-right corner and select Free Up Space from the menu.
Delete Backed-Up Media: The app will scan your device for photos and videos that have already been backed up to Google Photos. Follow the on-screen instructions to delete these files from your device, which will free up valuable storage space while keeping them securely stored in the cloud.
Delete Unnecessary Files
Review and Delete Photos and Videos
Access Your Gallery: Open your device’s default photo gallery or Google Photos app to review all your stored images and videos.
Identify and Delete Unwanted Media: Go through your gallery and delete files that are no longer needed, such as blurry images, duplicate photos, or videos that you’ve already watched. To delete multiple files at once, select them and choose the delete option.
Empty the Trash: Remember to empty the trash or recycle Bin in your gallery app to ensure that deleted files are permanently removed and do not continue to occupy storage space.
Remove Old Screenshots and Downloads
Find Old Screenshots: Navigate to your Screenshots folder, usually found in your gallery or file manager. Review the screenshots and delete those that are outdated or irrelevant.
Clear Downloads Folder: Open your Downloads folder and review files that you’ve downloaded but no longer need. This may include documents, installation files, or other attachments. Select and delete unnecessary files to free up space.
Use File Management Apps: Consider using file management apps to search for and remove large or obsolete files more efficiently. These apps often provide options to sort files by size or date, making it easier to clean up your Storage.
Use Built-in Storage Management Tools
Explore Device Storage Tools
Access Storage Settings: Go to Settings > Storage on your Android device. This section provides an overview of how your Storage is being used and which categories (e.g., apps, photos, videos, cached data) are consuming the most space.
Review Storage Usage: The storage settings will display a breakdown of your usage, allowing you to see which types of files or apps are taking up the most space. This can help you identify areas where you can free up space.
Utilize Storage Optimization Features
Enable Storage Optimization: Many Android devices come with built-in storage optimization features. Look for options such as Smart Storage or Storage Manager in the storage settings. These features automatically manage and optimize your Storage by removing old files or unused apps.
Manage Storage Recommendations: Some devices offer recommendations on how to free up space, such as deleting unused apps, clearing cached data, or removing large files. Follow these recommendations to streamline your device’s Storage.
Set Up Automatic Cleanup: If available, configure automatic cleanup settings to manage and free up storage space regularly. This can include automatically deleting old files, redundant backups, or temporary data.
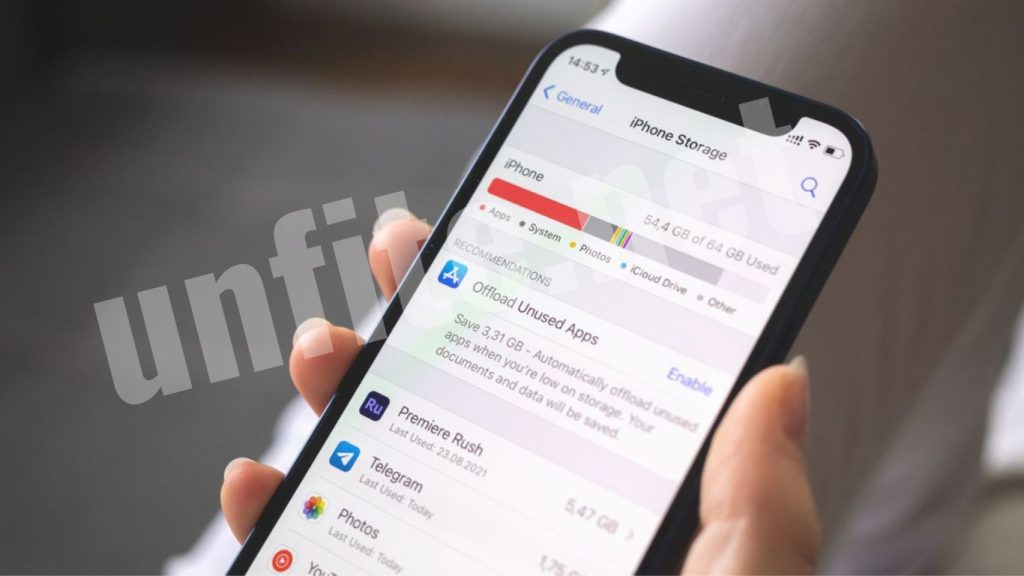
Frequently Asked Questions
How can I check which apps use the most Storage on my Android device?
Go to Settings > Apps or Applications. Here, you can view a list of installed apps and sort them by size or storage usage. This will help you identify which apps are consuming the most space.
What is cached data, and how can I clear it?
Cached data are temporary files stored by apps to speed up their performance. To clear cached data, go to Settings > Apps > [App Name] > Storage and tap Clear Cache. To clear cached data for all apps, go to Settings > Storage and tap Cached data.
How can I use Google Photos to free up space on my device?
Open the Google Photos app, tap your profile icon in the top-right corner, and select Free up space. This will remove photos and videos from your device that have already been backed up to Google Photos, freeing up space while keeping them safely stored in the cloud.
What should I do if I need to delete unnecessary files like old screenshots and downloads?
Go to your Gallery or File Manager app. Review and delete old screenshots, photos, and videos that you no longer need. Also, check the Downloads folder and remove any files you no longer require. Be sure to empty the trash or recycle Bin to permanently remove these files.
Are there built-in tools on my Android device to help manage Storage?
Yes, many Android devices have built-in storage management tools. Go to Settings > Storage to view your storage usage. Look for options like Smart Storage or Storage Manager to automatically manage and optimize your Storage by removing old or unused files.
How can I uninstall apps that I no longer use to free up space?
Go to Settings > Apps or Applications, select the app you wish to uninstall, and tap Uninstall. If prompted, confirm the action. This will remove the app and free up storage space.
Can I recover space if I accidentally delete important files?
If you accidentally delete files, check if they are in the Trash or Recycle Bin within your gallery or file manager app. You may be able to recover them from there. If they’re permanently deleted, recovery may be easier if you have a backup.
Conclusion
Efficiently managing Storage on your Android device is essential for maintaining optimal performance and ensuring you have enough space for your important apps and files. By following the tips and tricks outlined in this guide—such as checking and managing app storage, clearing cached data, utilizing Google Photos for media management, and deleting unnecessary files—you can quickly reclaim valuable storage space on your device.
Regular maintenance, including using built-in storage management tools and staying on top of your files, will help you avoid running out of space in the future. Implementing these strategies not only helps improve your device’s performance but also enhances your overall user experience by keeping.



