How to Copy and Paste Text and Files on Your Apple MacBook
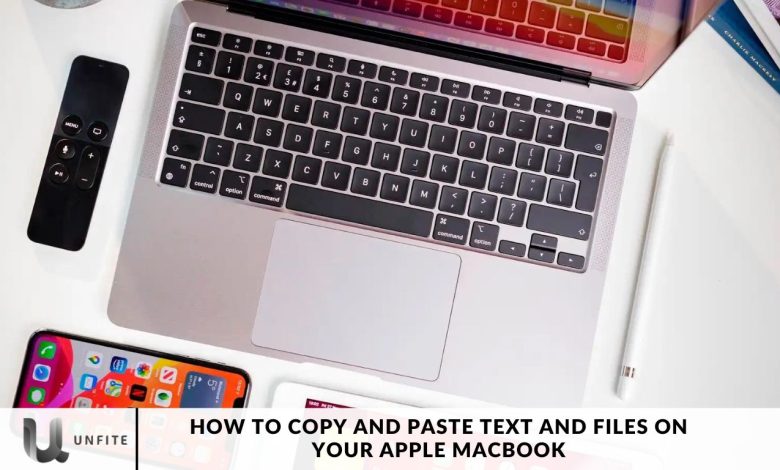
On a Windows computer, you’re likely familiar with the copy-and-paste functions, which are simple to execute with keyboard shortcuts and can significantly enhance your productivity. Whether you’re copying text from a website to a Word document or pasting it into an email, these functions are among the most frequently used tasks.
However, transitioning from a Windows PC to a MacBook introduces some differences in copying and pasting. In this article, we will explore various methods for copying and pasting text and files on your Apple MacBook, allowing you to navigate seamlessly between Windows.
If you need to move text, an image, or another object within a document or between different applications, you will use the copy (or cut) and paste functions. On a Mac or MacBook, the keyboard shortcuts for these actions differ from those on other devices. If you’re transitioning from Windows, this may be a source of confusion.
Copy and Paste on MacBook Using Keyboard Shortcuts
Here’s a polished rewrite of your text:
The first method for copying and pasting on a MacBook involves using keyboard shortcuts. Unlike Windows, where you use Control + C and Control + V, MacBooks utilize command keys.
To begin, highlight the text you wish to copy. Then, press Command + C to copy the text and Command + X to cut it. Next, navigate to the page where you want to paste the text and press Command + V. Your text will be inserted at the cursor’s location. If you want to paste the text without any formatting, use Option + Shift + Command + V. This command will strip the original formatting, ensuring the copied text conforms to the formatting of the destination document.

Copy and paste on MacBook using Trackpad.
The second method for copying and pasting on a MacBook involves using the Trackpad. To get started, you’ll need to enable the Secondary Click feature in your Mac’s settings. Follow these steps:
- Open System Settings and select the Trackpad tab from the sidebar.
- In the Point & Click section, choose the Click or tap with two fingers option from the dropdown menu under Secondary Click settings. You may also find additional options available based on your preference.
To use the Trackpad for copying and pasting, start by clicking and dragging your finger across the text you want to copy. Once the text is highlighted, place the cursor over the selected text and use two fingers to tap on the Trackpad. This action will bring up a dropdown menu.
From the menu, select the Copy option. Next, navigate to the page where you want to paste the text. Again, use two fingers to tap on the Trackpad, and this time, select the Paste option from the dropdown menu. Your copied text will be inserted in the desired location.
Copy and paste on MacBook using the Menu bar.
The third method for copying and pasting on a MacBook involves using the menu bar. To start:
- Select the file or text you wish to copy.
- Click on the Edit button located at the top left corner of your Mac’s screen.
- In the dropdown menu, select the Copy (File Name) option.
Next, navigate to the location where you want to paste the item. Again, click on the Edit button in the menu bar and select Paste Item from the dropdown menu. Your copied text or file will be pasted in the desired location.
Copy and paste on MacBook from other Apple devices.
You can utilize the Universal Clipboard feature on your MacBook to copy and paste from other Apple devices. First, ensure that the Handoff feature is enabled on both devices.
Additionally, both devices must be signed in with the same Apple ID and connected to Bluetooth and Wi-Fi. Once you’ve copied the text or file you wish to paste, navigate to the desired location on your MacBook. You can then paste it using any of the three methods mentioned above.
We hope you find this article helpful in learning how to copy and paste text and files on your Apple MacBook quickly and efficiently. Explore these options to enhance your productivity!
How to paste on a Mac or MacBook
The process is similar when you ask, “How do I paste on a Mac?”
First, select the text or object you want to copy or cut. To copy, press Command + C, or to cut, press Command + X. Next, position the cursor where you want to place the text or object and paste it by pressing Command + V.
Keep in mind that the target location can be in a different document, another application, or even on a different device. In the following sections, we’ll explain how to copy and paste between your Mac and your iPhone or vice versa.
Tips for Efficient Copying and Pasting
- Practice Keyboard Shortcuts: Familiarizing yourself with keyboard shortcuts can significantly enhance your efficiency.
- Use Clipboard Managers: Consider using a clipboard manager app to keep track of multiple copied items.
- Customize Trackpad Gestures: Adjust your trackpad settings for more comfortable navigation and gestures.

Frequently Asked Questions
How do I paste text without formatting on my MacBook?
To paste text without any formatting, use the shortcut Option + Shift + Command + V. This will match the pasted text to the formatting of the destination document.
Can I copy and paste between my MacBook and other Apple devices?
Yes, you can use the Universal Clipboard feature. Ensure both devices are signed in with the same Apple ID, and enable the Handoff feature in System Settings. After copying content on one device, you can paste it on the other.
How do I copy and paste using the Trackpad on my MacBook?
First, enable the Secondary Click in your trackpad settings. To copy, highlight the text, then use two fingers on the Trackpad to click and select Copy. To paste, navigate to your desired location, use two fingers again, and choose Paste from the dropdown menu.
Is it possible to copy and paste files in Finder?
Yes! Select the file you want to copy or cut, then use the same keyboard shortcuts (Command + C to copy or Command + X to cut). Please navigate to the desired folder and paste it using Command + V.
What should I do if copy and paste isn’t working on my MacBook?
If you’re having trouble, try restarting your MacBook. Additionally, ensure that you are correctly selecting and copying the content before attempting to paste it.
Can I copy multiple items and paste them later?
While the standard copy-and-paste methods allow you to copy one item at a time, using a clipboard manager app can help you keep track of multiple copied items for pasting later.
How do I copy and paste images on my MacBook?
To copy an image, right-click on it and select Copy Image. Then, navigate to the desired application (like a document or email) and use Command + V to paste it.
Conclusion
Mastering the art of copying and pasting on your Apple MacBook can significantly improve your workflow. Whether you choose to use keyboard shortcuts, the Trackpad, the menu bar, or the Universal Clipboard, knowing these methods will help you navigate your tasks more efficiently.
We hope this guide has provided you with clear instructions on how to copy and paste text and files on your MacBook. Utilize these techniques to streamline your productivity and enjoy a smoother experience with your Apple devices!



