Beginner’s Guide – How to Use WhatsApp Step by Step
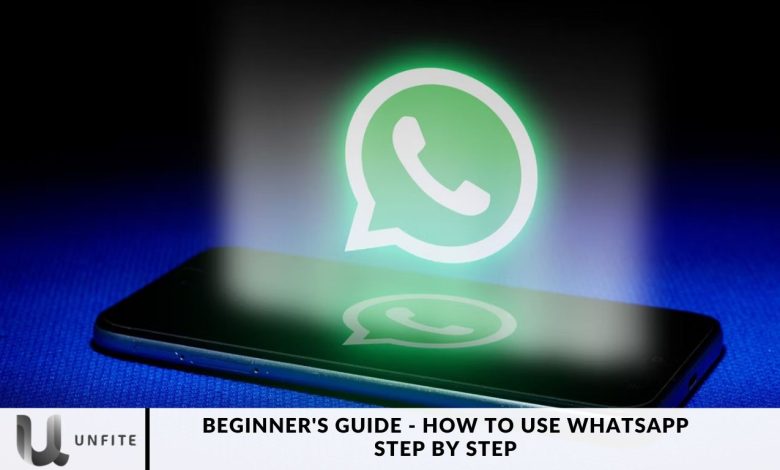
WhatsApp has skyrocketed in popularity, now boasting over 2 billion users globally. This app has become a favorite for billions, connecting people through seamless, real-time messaging. If you’re new to WhatsApp and seeking a thorough guide on how to navigate it, you’re in the perfect spot.
Ready to learn how to use WhatsApp effortlessly? Let’s explore this step-by-step guide designed just for you.
WhatsApp has amassed over 2 billion users globally, but if you don’t reside in one of its famous markets, you may have yet to try it. However, if you’re in search of a reliable messaging platform, WhatsApp stands out as one of the best options available. In this guide, we’ll walk you through how to use WhatsApp as a beginner and address common questions, including its safety and encryption features.
What is WhatsApp?
Launched in 2009, WhatsApp is a free messaging app that surged in popularity around 2015. Known for its seamless user experience, the app offers ad-free, end-to-end encrypted messaging, ensuring secure real-time communication.
Users can connect with others through text, voice, or video messages. However, a privacy policy update in 2021 sparked concerns over data sharing with Facebook.
In this section, we’ll examine WhatsApp’s safety and security features to understand how they protect your privacy.
Is WhatsApp Safe and Secure?
WhatsApp’s default end-to-end encryption ensures a strong layer of protection for messages and calls, making it a trustworthy platform for most users. However, it’s important to stay cautious of phishing schemes and scams.
WhatsApp provides two-step verification to further enhance security. Still, with the 2021 privacy policy changes, some user data is now shared with Facebook.
If privacy is your top priority, consider exploring alternative apps like Telegram and Signal, which are known for offering even more robust security features.

How to Install WhatsApp
Before getting started with WhatsApp, you’ll need to install the app, which is a quick and straightforward process. Whether you’re using an Android or iPhone, follow these steps:
- Download WhatsApp from the Play Store (Android) or App Store (iPhone).
- Open the app and grant the necessary permissions.
- Please enter your phone number and verify it, usually through an SMS code.
- Optionally, you can import your contacts to sync with WhatsApp.
Once you’ve completed these steps, you’re all set to begin messaging contacts who are also on WhatsApp. Next, we’ll guide you through adding contacts and setting up your profile.
How to Set Up Your WhatsApp Profile
Creating a profile on WhatsApp allows your contacts to recognize you, even if they still need to save your number. You can customize your profile by adding a photo, Name, and a brief bio. Here’s how:
- Tap the three dots in the top-right corner of the app and select Settings.
- Tap your Name at the top of the screen.
- To change your profile picture, tap the camera icon and select a photo.
- To update your Name, tap the pencil icon next to your Name.
- Edit your bio by tapping the pencil icon next to About.
You can also change your phone number from this screen, seamlessly transferring all your chats and contacts to the new number.
How to Start a Chat on WhatsApp
With your profile set up, you’re ready to start chatting on WhatsApp. Initiating conversations with your contacts is simple. Follow these steps:
- Tap the chat bubble icon in the bottom right corner to start a new chat.
- Select the contact you want to message. If you’ve chatted with them before, your existing chat will open.
- Please type your message in the text box at the bottom of the screen and tap the arrow icon to send it.
- To send pictures or files, tap the “+” icon next to the chatbox.
For group chats, tap the chat bubble icon, then select “New Group” to start a conversation with multiple contacts.
How to Use GIFs on WhatsApp
Sending GIFs on WhatsApp can make your chats more lively and fun. While the process is similar, there are slight differences between Android and iPhone:
For Android:
- Open a chat and tap the smiley face icon next to the text box.
- Tap the “GIF” tab at the bottom of the screen to browse popular GIFs or use the search bar to find a specific one.
- Select the GIF you want and tap to send.
For iPhone:
- Open a chat and tap the plus icon in the bottom left corner.
- Select “Photo and Video Library” and tap the magnifying glass icon to search for GIFs.
- Choose the GIF you want and tap to send it.
How to Make Calls Using WhatsApp
WhatsApp lets you make voice and video calls over the Internet, making it a budget-friendly choice for international communication. Here’s how to make calls:
- Open a chat with the contact you wish to call.
- Tap the phone icon for a voice call or the video camera icon for a video call.
- For group calls, select multiple contacts and then initiate the call.
Use WhatsApp on Your Computer
Using WhatsApp on your computer is convenient, especially if you prefer typing on a keyboard. Here’s how to get started:
- Go to web.whatsapp.com in your computer’s browser.
- Open WhatsApp on your phone, tap the three dots, and select “WhatsApp Web.”
- Scan the QR code displayed on your computer screen with your phone’s camera.
For easier access, you can also download the WhatsApp PC client directly to your computer. If you suspect any unauthorized access to WhatsApp Web, you can easily remove it from your phone by following the same “WhatsApp Web” menu options.
How to Use WhatsApp on an iPad or Android Tablet
Using WhatsApp on an iPad or Android tablet can be a bit tricky, but it’s definitely possible. Here’s how to do it:
- Open Safari (or your preferred browser) and go to web.whatsapp.com.
- Tap the three dots next to the URL field and select “Request Desktop Site.”
- On your phone, open WhatsApp, tap Settings, and then choose WhatsApp Web.
- Scan the QR code displayed on your tablet’s screen.
Once scanned, WhatsApp will log in on your tablet instantly. This method works for both Android tablets and iPads!

Frequently Ask Questions
What is WhatsApp?
WhatsApp is a free messaging app that allows users to send text messages, voice messages, photos, and videos and make voice and video calls over the Internet.
How do I install WhatsApp?
To install WhatsApp, download it from the Play Store (Android) or App Store (iPhone). Open the app, grant the necessary permissions, and follow the prompts to set up your account.
How do I create a WhatsApp profile?
After installing the app, go to Settings, tap your Name, and you can add a profile picture, update your Name, and write a brief bio.
How can I start a chat on WhatsApp?
Tap the chat bubble icon in the bottom right corner, select a contact, type your message, and tap the arrow icon to send it.
How do I send a GIF?
Open a chat, tap the smiley face icon or the plus icon, select GIF, browse or search for a GIF, and tap to send it.
Can I make voice and video calls?
Yes, open a chat with the contact you want to call, then tap the phone icon for a voice call or the video camera icon for a video call.
How do I use WhatsApp on my computer?
Visit web.whatsapp.com, then open WhatsApp on your phone, tap the three dots, and select “WhatsApp Web.” Scan the QR code with your phone.
Conclusion
WhatsApp is a powerful and versatile messaging platform that enables seamless communication through text, voice, and video. By following the steps outlined in this guide, you can easily set up your profile, initiate conversations, explore features like GIF-sharing voice and video calls, and use the app on various devices. As you become more familiar with WhatsApp, you’ll find it a valuable tool for staying connected with friends, family, and colleagues. Remember to prioritize your privacy and security while using the app, and enjoy the convenience of communicating in real time, no matter where you are in the world.



