Top Solutions for Fixing iOS 17 Wallpaper Blur Issue
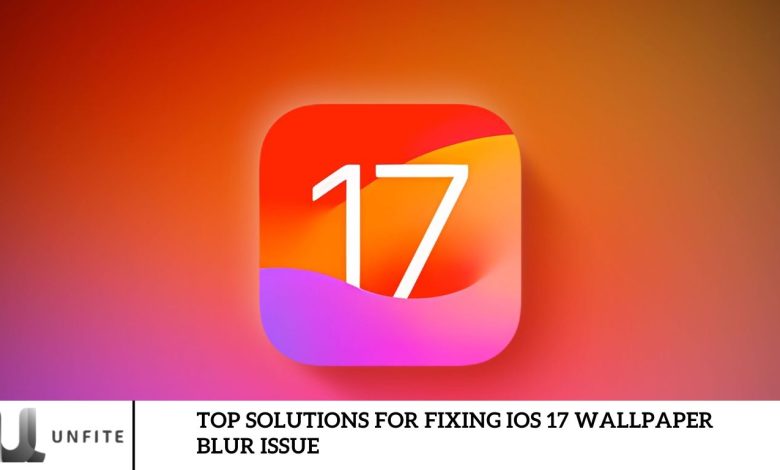
While iOS 17 introduces numerous new features and hidden gems, it also comes with some bugs and confusing settings. One such issue is the blurry wallpaper at the top of the screen.
If your wallpaper appears blurry at the top, it indicates that it doesn’t perfectly fit the screen. To compensate, iOS 17 applies a blur effect, which can diminish the overall appearance of your wallpaper.
Currently, there is no option to disable this blur effect. In this article, we will guide you on how to fix the iOS 17 wallpaper blur at the top.
Why is iOS 17 blurring my wallpaper?
With iOS 17, you can now set an image as your wallpaper more seamlessly. If the selected image doesn’t match your phone’s aspect ratio, iOS 17 applies a blurring effect at the top to match the background color and fit the image as wallpaper.
Apple implemented this feature in iOS 17 to enhance aesthetics and ensure that the time, battery, and other indicators remain easily visible at a glance. Previously, iOS required users to either zoom in on the image or deal with black bars at the top and bottom.
How To Fix iOS 17 Wallpaper Blur at the Top?
Here are some effective methods to fix the iOS 17 wallpaper blurring issue at the top:
Choose the proper size for your wallpapers
The only effective way to resolve the blurred wallpaper issue in iOS 17 is to use wallpaper with the proper size and resolution for your iPhone.
When you select a wallpaper designed for your iPhone’s screen resolution, there is no need to zoom in or out. Below, you will find a list of screen resolutions for various iPhone models, helping you choose a wallpaper that perfectly fits your device’s screen.
| Apple iPhone Models | Screen Resolutions |
| iPhone 15 and 15 Pro | 2556 x 1179 pixels |
| iPhone 15 Plus and 15 Pro Max | 2796 x 1290 pixels |
| iPhone 14 | 2532 x 1170 pixels |
| iPhone 14 Plus | 2778 x 1284 pixels |
| iPhone 14 Pro | 2556 x 1179 pixels |
| iPhone 14 Pro Max | 2796 x 1290 pixels |
| iPhone 13 | 2640 x 1200 pixels |
| iPhone 13 Pro & 13 Pro Max | 2880 x 1320 pixels |
| iPhone 12 mini | 2340 x 1080 pixels |
| iPhone 12, 12 Pro | 2532 x 1170 pixels |
| iPhone 12 Pro Max | 2778 x 1284 pixels |
| iPhone 11, iPhone XR | 1792 x 828 pixels |
| iPhone 11 Pro, iPhone XS | 2436 x 1125 pixels |
| iPhone 11 Pro Max, iPhone XS Max | 2688 x 1242 pixels |
Prevent zooming in or zooming out the wallpaper
Until Apple provides a fix for the wallpaper blur in iOS 17, there’s a reliable workaround to address this issue. When you zoom in or out on an image to fit your iPhone’s screen, iOS automatically blurs the background.
To avoid this, refrain from adjusting the image’s zoom while setting it as your wallpaper. Simply leaving it unaltered will help resolve the iOS 17 blurry wallpaper problem. The blur effect only appears when you zoom in or out on the image.
If you still want to customize the image, you can crop and edit it to fit your preference. Here are the steps:
- Select the photo you want to use as your iPhone’s wallpaper in the Photos app.
- Tap the three dots in the top-right corner and select Duplicate.
- Choose a picture from the two options shown. Zoom out the photo and select Crop if you want it to take up the entire iPhone screen.
- Alternatively, select Edit in the top-right corner and crop the picture as needed.
- After editing, select Done and save the cropped image as your wallpaper.
You can choose a darker wallpaper
Consider switching to a darker wallpaper if you’re concerned about the blur effect at the top of your wallpaper in iOS 17.
Darker wallpapers or images with darker backgrounds can better mask the blurriness by reducing the contrast between the background and the blurred elements, making the blur less noticeable.
For an improved visual experience, opt for a darker wallpaper if you’re worried about the top of your wallpapers appearing blurry in iOS 17.
Using Wallpapers with the Correct Resolution

Using wallpapers that match your iPhone’s screen resolution is crucial for several reasons:
- Optimal Display Quality: Wallpapers with the correct resolution fit your screen perfectly, ensuring sharp and clear images without distortion or blur.
- Enhanced Aesthetics: Properly sized wallpapers enhance the overall look of your home screen, maintaining the intended design and visual appeal.
- Battery Efficiency: High-resolution wallpapers optimized for your screen can contribute to better battery performance, as the device doesn’t need to expend extra processing power to resize or adjust the image.
- System Performance: Using appropriately sized images reduces the strain on your phone’s processor, leading to smoother performance and less lag.
Steps to Find and Select Wallpapers with the Proper Resolution
- Determine Your iPhone Model: Identify your iPhone model to know the exact screen resolution. This information is essential for finding the right wallpaper size.
- Search for High-Resolution Wallpapers: Use trusted sources like Apple’s official wallpapers, reputable wallpaper apps, or websites that offer high-quality images tailored for specific iPhone models.
- Use Search Filters: When searching for wallpapers online, use keywords such as “iPhone [Your Model] wallpaper” or “iPhone [Your Model] screen resolution wallpapers” to narrow down the results.
- Download and Save: Once you find a suitable wallpaper, download it to your Photos app. Ensure that the image resolution matches your iPhone’s screen resolution.
- Set the Wallpaper: Go to Settings > Wallpaper > Choose a New Wallpaper. Select the downloaded image from your Photos and set it as your wallpaper without zooming or resizing.
List of Screen Resolutions for Various iPhone Models
Here’s a list of screen resolutions for popular iPhone models to help you choose the perfect wallpaper size:
- iPhone SE (1st and 2nd generation): 640 x 1136 pixels
- iPhone 6, 6s, 7, 8: 750 x 1334 pixels
- iPhone 6 Plus, 6s Plus, 7 Plus, 8 Plus: 1080 x 1920 pixels
- iPhone X, XS, 11 Pro: 1125 x 2436 pixels
- iPhone XR, 11: 828 x 1792 pixels
- iPhone XS Max, 11 Pro Max: 1242 x 2688 pixels
- iPhone 12 Mini: 1080 x 2340 pixels
- iPhone 12, 12 Pro: 1170 x 2532 pixels
- iPhone 12 Pro Max: 1284 x 2778 pixels
- iPhone 13 Mini: 1080 x 2340 pixels
- iPhone 13, 13 Pro: 1170 x 2532 pixels
- iPhone 13 Pro Max: 1284 x 2778 pixels
- iPhone 14, 14 Pro: 1170 x 2532 pixels
- iPhone 14 Pro Max: 1290 x 2796 pixels
Cropping and Editing Your Wallpaper
Open the Photos App:
- Launch the Photos app on your iPhone.
- Locate the photo you want to use as your wallpaper.
Duplicate the Photo:
- Tap on the photo to open it.
- Tap the three dots (More) in the top-right corner of the screen.
- Select “Duplicate” from the menu. This action creates a copy of the original photo, allowing you to edit without affecting the original file.
Crop the Photo:
- With the duplicated photo open, tap “Edit” in the top-right corner.
- Select the “Crop” tool at the bottom of the screen.
- You can use the adjustable grid to crop the photo. Drag the corners and edges to fit the desired area. For wallpapers, align the photo to match the screen resolution of your iPhone model.
Adjust and Enhance:
- You can also use other editing tools, such as brightness, contrast, and filters, to enhance the image.
- Tap “Adjust” to make specific changes to the photo’s exposure, brightness, contrast, and more.
Save the Edited Image:
- Once you’re satisfied with the crop and adjustments, tap “Done” in the bottom-right corner.
- The edited image will be saved in your Photos app.
Set the Image as Wallpaper:
- Go to Settings > Wallpaper > Choose a New Wallpaper.
- Select the edited image from your Photos.
- Adjust the positioning if necessary, then tap “Set” and choose whether to set it as your Lock Screen, Home Screen, or Both.
- Benefits of Editing Images to Fit the Screen Without Causing Blur
Enhanced Visual Appeal:
- Editing images to the correct resolution ensures they fit perfectly on your screen, providing a crisp and clear appearance without any unwanted blur.
Avoiding Automatic Blur Effects:
- By cropping and adjusting the image to match your screen resolution, you prevent iOS 17 from applying automatic blur effects, which can diminish the image quality.
Customization:
- Editing allows you to adjust the wallpaper to your liking, ensuring it fits your aesthetic preferences and maintains the intended design and details.
Optimal Screen Usage:
- Properly edited wallpapers make full use of your screen’s real estate, ensuring that important elements like icons and widgets are not obscured or distorted by a blurred background.
Consistent Experience:
- A well-edited wallpaper provides a consistent visual experience across various iPhone models and screen sizes, maintaining the overall look and feel you desire.
Future Updates and Fixes

Share Your Experience:
- If you’re experiencing the wallpaper blur issue, share your detailed feedback with Apple. Use the Feedback Assistant app on your iPhone or visit the Apple Feedback website to submit your report.
Highlight Specific Issues:
- Provide specific details about how the blur issue affects your experience. The more detailed your feedback, the better Apple can understand and address the problem.
Participate in Apple Communities:
- Join Apple’s official support forums and communities to discuss the issue with other users. Aggregating feedback from multiple users can highlight the problem’s scope and urgency.
Engage on Social Media:
- Use social media platforms to bring attention to the issue. Tag Apple Support and use relevant hashtags to increase visibility and encourage Apple to address the problem.
Stay Constructive:
- Offer constructive suggestions on how Apple could improve the wallpaper feature. Positive and actionable feedback is more likely to be considered in future updates.
Frequently Asked Question
What causes the wallpaper blur issue in iOS 17?
The wallpaper blur issue in iOS 17 occurs because the system applies a blur effect to the top part of the wallpaper to adjust for the screen’s aspect ratio when the image doesn’t perfectly fit the screen.
How can I prevent my wallpaper from blurring in iOS 17?
To prevent the blur effect, use a wallpaper that matches your iPhone’s screen resolution exactly. Avoid zooming in or out on the image when setting it as your wallpaper.
How can I edit my wallpaper to fit my screen resolution?
Edit your wallpaper by cropping it to match your screen resolution. Use the Photos app to adjust the crop area and enhance the image, ensuring it fits the screen without distortion.
Can using darker wallpapers help with the blur effect?
Yes, darker wallpapers can help mask the blur effect by reducing the contrast between the blurred area and the rest of the image, making the blur less noticeable.
Are there any apps that can help with wallpaper adjustments?
Yes, several apps like Wallpaper Maker, Canva, and Adobe Lightroom provide tools to customize and optimize wallpapers for your iPhone screen.
How can I stay informed about updates or fixes for the wallpaper blur issue?
Stay updated by checking Apple’s official website and support channels for announcements about new updates. Follow tech news sources, enable automatic updates on your device, and consider joining Apple’s beta programs for early access to fixes.
How can I provide feedback to Apple about the wallpaper blur issue?
Provide feedback directly to Apple via the Feedback Assistant app on your iPhone or the Apple Feedback website. Sharing your experience and suggestions in Apple’s support forums and on social media can also help bring attention to the issue.
Conclusion
While these solutions address the current issue, keeping an eye on future updates from Apple is important. Apple may release fixes or improvements in upcoming iOS versions that directly address the wallpaper blur problem.
Encouraging feedback to Apple helps highlight the issue and can drive improvements in future updates. By participating in feedback channels and staying engaged with the latest developments, you play a part in enhancing the overall user experience.



