A Step-by-Step Guide to Organizing Your Android Apps
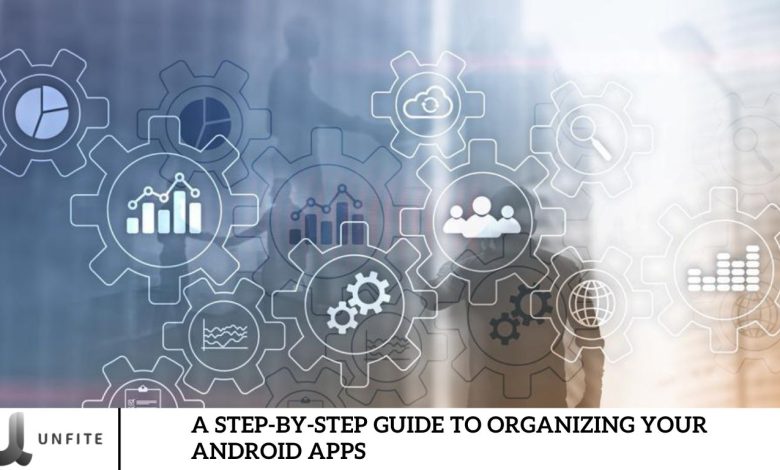
Enhancing the organization of your Android phone can significantly improve its usability and efficiency. By employing various strategies, such as grouping apps into folders and customizing your home screen layout, you can streamline your mobile experience.
This comprehensive guide provides practical steps to help you organize your apps on Android. Following these steps will ensure your phone is functional and visually appealing.
Organizing your apps simplifies navigation and makes it easier to find what you need quickly, whether you use a Samsung, Google Pixel, or any other Android device. Additionally, it reduces clutter on your home screen, creating a cleaner interface.
At Unfite, we explore several effective methods to help you organize your apps on Android efficiently.
Group Apps into Folders
One of the simplest and most effective methods to organize your apps on Android is by creating folders. By grouping similar apps, you can easily find what you need without scrolling through numerous screens.
How to Create Folders
- Start by swiping up from the home screen to open the Apps screen.
- Next, select an app and drag it over another app to create a folder.
- Then, tap the folder and give it a name that reflects its contents.
- Now, add more apps by dragging them into the folder or tapping the folder, selecting the “+” button, and adding apps.
- Name folders based on their function, such as “Work,” “Games,” or “Social Media.” This method organizes your apps and keeps your home screen neat.
Use Widgets for Quick Access

Widgets are an excellent way to access app features without opening the app itself. They can display important information or provide quick shortcuts, enhancing the functionality of your home screen.
How to add widgets:
- Long Press on Home Screen: Find an empty spot on your home screen and long press on it.
- Select Widgets: Tap the “Widgets” option.
- Choose a Widget: Browse the available widgets and select the one you want to add.
- Place the Widget: Drag the widget to your desired spot on the home screen and release it.
Customize Your Home Screen Layout
Customizing your home screen layout can make your device feel more personalized and suited to your needs. You can adjust the grid size, rearrange app icons, and use wallpapers that match your style.
- Access Home Screen Settings: Press on a space on the home screen and select “Settings.”
- Choose Grid Layout: Look for options like “Home screen grid” or “App screen grid.”
- Select Grid Size: Choose the size that best fits your needs (e.g., 4×5, 5×5). This allows you to fit more or fewer apps on each screen, depending on your preference for larger icons or a more compact layout.
It’s a simple process—just a few taps, and your home screen will look exactly the way you like it. Give it a try, and your device will feel much more personalized.
Rearranging Icons:
- Long Press Icons: Hold down on an app icon to move it.
- Drag to New Location: Drag the icon to your desired spot on the screen.
This allows you to prioritize your most-used apps for quicker access.
Hiding & Uninstalling Unneeded Apps
Keeping only essential apps on your home screen can reduce clutter and boost your phone’s performance. Remove or hide apps you seldom use to maintain a cleaner, more efficient layout.
Uninstalling Apps
- From the Home Screen: Press the app icon and select “Uninstall.”
- From the App Drawer: Swipe up to open the App Drawer, long-press the app, and choose “Uninstall.”
- From Settings: Go to Settings > Apps, select the app, and tap “Uninstall.”
Use Only Your Home Screen

Merging your home screen with the app drawer can simplify navigation by displaying all your apps directly on the home screen, akin to the iPhone’s layout.
How to Combine Home Screen and App Drawer:
- First, access the Home Screen Settings by long-pressing an empty area on the home screen and selecting “Settings.”
- Next, choose the option to merge the home screen and app drawer. This eliminates the separate app drawer, making all your apps accessible directly from the home screen.
- After selecting the preferred layout, confirm and apply the changes.
- This approach offers a more streamlined and efficient navigation experience, putting all your apps at your fingertips on the home screen.
Lock Your Home Screen Layout
Organizing your Android home screen can genuinely enhance your experience. After you’ve fine-tuned it, locking the layout will help prevent accidental changes and keep your setup the way you want.
Locking Your Layout:
- To lock your layout, long-press an empty spot on your home screen and select “Settings.” Then, toggle the “Lock Layout” option to activate it.
- This will keep your app icons and widgets in place, ensuring your organized setup remains intact.
Effective organization not only improves the appearance of your device but also boosts its overall functionality.
Wind up!
Organize your apps into folders, use widgets, and tailor your home screen layout to your liking. You can also hide or uninstall apps you no longer need.
Combining your home screen with the app drawer can create a highly personalized and efficient mobile experience. Try these tips to keep your Android device running smoothly and effectively!
Fill the Favorites Tray
To quickly access your most-used apps, place them in the Favorites Tray, the bottom row that stays visible across all home screens. If the tray is full:
- Long-press the app you want to remove from the Favorites Tray. Drag it to another spot on your home screen or move it upward until you see the Remove and Uninstall options at the top. Choose one to relocate the app.
- To add a new app to the Favorites Tray, long-press it from the home screen or app drawer and drag it into the tray.
Getting Started
How to Access the Home Screen Settings:
- Long Press on an Empty Space: Tap and hold on an empty area of your home screen. This action will bring up a menu or enter edit mode.
- Select “Settings” or “Home Screen Settings.” Look for an option labeled “Settings,” “Home Screen Settings,” or a similar term. Tap on it to access the customization options.
Introduction to the Features Available for Customization:
- Grid Size Adjustment: Change the number of app icons displayed on your home screen by adjusting the grid size. Options typically include different layouts like 4×5 or 5×5.
- Home Screen Layout Options: Choose between various layout styles, such as combining the home screen and app drawer or keeping them separate.
- Wallpaper and Theme Selection: Customize the appearance of your home screen with different wallpapers and themes to match your style.
- Widgets Management: Access the widget settings to add, remove, or resize widgets for quick access to critical information and features.
- Icon Arrangement: Rearrange app icons and folders to organize your home screen effectively and make frequently used apps more accessible.
Creating and Using Folders
Long Press on an App Icon:
- Tap and hold the app icon you want to include in a folder. This action will activate the edit mode and allow you to move the app.
Dragging and Dropping to Create a Folder:
- While holding the app icon, drag it over another app icon that you want to group. When the two icons overlap, a folder will be created automatically.
- Release the app icon and drop it into the newly created folder.
Frequently Asked Question
Why should I organize my Android apps?
Organizing your apps can help you quickly find and access them, reduce clutter on your home screen, and improve your device’s overall usability and efficiency.
How do I start organizing my Android apps?
Begin by assessing your apps and deciding on a categorization system, such as by function (e.g., social, productivity), frequency of use, or personal preference. Arrange your home screen accordingly.
Can I create folders for my apps on Android?
You can create folders by dragging one app icon over another on your home screen. This will create a folder where you can add more apps, making it easier to organize related applications.
How do I move apps to different screens or positions?
Press and hold the app icon to move apps until it becomes draggable. Then, drag it to your desired position on the same or a different screen.
Can I hide apps on my Android home screen?
Yes, you can hide apps using launcher settings or third-party apps designed to hide or lock apps for privacy and organization purposes.
How can I use widgets to organize my home screen?
Widgets can be added to your home screen to quickly access app functions or information. Long-press on the home screen, select “Widgets,” and drag your chosen widgets to your desired location.
How do I uninstall or turn off apps I no longer use?
To uninstall or turn off apps, go to Settings > Apps & notifications > See all apps. Select the app you want to remove and choose “Uninstall” or “Disable.”
Can I use app drawers to organize my apps?
Yes, most Android launchers have an app drawer where you can sort apps alphabetically, by category, or by frequency of use. You can access the app drawer by swiping up from the home screen.
Conclusion
Organizing your Android apps can transform your device from a chaotic collection of icons into a streamlined and efficient tool tailored to your needs. By following a step-by-step approach, you can create a home screen that looks appealing and enhances your productivity and ease of use.
From creating folders to moving apps and using widgets, each step contributes to a more organized and functional device. Customizing your app layout ensures that your most-used applications are easily accessible while less frequently used ones are neatly tucked away.



