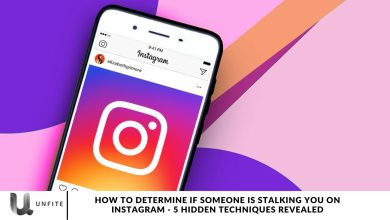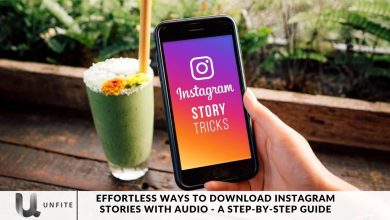How to Customize Your Instagram Story Background with Any Color

Instagram Stories is a popular feature that enables users to share photos and videos with their followers for 24 hours. Changing the background color is one way to make these stories more engaging.
In this blog post, we’ll explain how to customize your Instagram Story background with any color.
How to Change Your Instagram Story Background to Any Color?
Instagram Stories is a popular feature that enables users to share photos and videos with their followers for 24 hours. Changing the background color is one way to make these stories more engaging.
Change the Background Color on Instagram Story to a Solid Color
Open the Story Panel:
- Click on any photo from your gallery.
Access the Draw Tool:
- Tap on the horizontal three-dot icon in the upper-right corner.
- Select the “Draw” option.
Choose a Color:
- You will see different colors in the lower panel.
- Choose a color from the list or access the entire color palette by pressing on any color for a long time.
Apply the Color:
- Once you select the desired solid color, press and hold the screen to fill it with that color.
- Tap “Done” in the upper-right corner.
Add an Image:
- With your solid background color set, tap the sticker icon in the upper-right corner.
- From the pop-up panel, select the “Image Upload” sticker.
- Choose the image you want to upload and adjust its shape using two-finger gestures.
- Tap on the uploaded image to see more frame options.
- Decorate your story with text or additional stickers.
Share Your Story:
- Now, you are fully prepared to share your story.
Change the background color to gradients in the Instagram Story.
Open the Gradient Background Tool:
- Tap on the “Create (AA)” icon located in the left panel of your Instagram story construction section.
Choose a Gradient:
- A gradient background will immediately appear on your screen.
- Tap the small colored circle in the bottom right corner to shuffle through various gradient templates.
Select the Desired Gradient:
- Once you find the gradient you want as a background, tap on the top sticker icon.
Add an Image:
- Select the “Image Upload” sticker.
- Choose the image you want to upload.
- Adjust the image to your desired shape and position using two-finger gestures.
Share Your Story:
- Decorate your story with additional text or stickers as desired.
- Your Instagram story is now ready to share.
Use a camera roll photo in Instagram Story as a background.
Open Your Camera Roll:
- Tap on the small square icon in the lower-left corner of your Instagram story construction screen.
Select a Background Image:
- Choose the image you want to use as the background for your story.
Add Another Image:
- Tap on the top sticker icon.
- Select the “Image Upload” sticker.
- Choose the photo you want to add above the background image.
Position Your Image:
- Adjust the image to your desired shape and position using two-finger gestures.
Share Your Story:
- Decorate your story with additional text or stickers as desired.
- Your Instagram story is now ready to share.
Creative with background for Instagram stories
Select Your Image:
- Choose the image you want to share in your story.
Apply a Solid Background:
- Use the “Draw” tool as shown in the first method.
- Place a solid background over the image, preferably one that matches your image’s color scheme.
Use the Eraser Tool:
- Tap on the eraser icon located at the top.
- Start swiping your fingers on the screen to reveal parts of the image below.
Customize Your Background:
- You can use the eraser tool to create different shapes and designs, revealing as much or as little of the underlying image as you like.
- Experiment with different colors and patterns to make your story more attractive and creative.
Add Text and Stickers:
- Enhance your story by adding text, stickers, and other elements to make it more engaging.
Share Your Story:
- Your Instagram story is ready to share once you’re satisfied with your creation.
Change the Background Color of Your Instagram Story
When selecting shades for your Instagram Story background, the world is your oyster. The dropper tool within the app is a crucial feature for finding the perfect color option, allowing you to match any shade perfectly within the story screen.
Changing the background color of an Instagram story is the first step in customizing the look of your Instagram story. Here are the simple steps to do it:
Top Tip:
If you want a transparent color overlay over your photo, use the highlighter instead of the pen tool. This method will create a color overlay that allows parts of the photo underneath to remain visible. You can also use the eraser tool to reveal sections of the underlying image.
The eraser tool is particularly effective for teasing new content. By showing just a glimpse of a new photo or reel through the overlay, you can create intrigue and engage your audience, encouraging them to explore further.
Using the Draw Tool for Solid Colors
Customizing your Instagram Story background with solid colors is a straightforward process that can significantly enhance the visual appeal of your content. Here’s how to use the Draw tool to set a solid color background for your story:
Open Your Instagram Story
Access the Story Creation Screen
Tap the plus sign (+) at the top of your Instagram feed or swipe right anywhere in the Feed to enter the story creation mode.
Select Your Media
Choose a Starting Photo
You can pick any photo from your camera roll or take a new one with the in-app camera. This step provides a base for applying your solid-color background.
Access the Draw Tool
Locate the Draw Tool
Tap on the horizontal three-dot icon in the screen’s upper-right corner and select the “Draw” option from the menu.
Choose Your Solid Color
Select a Color from the Palette
You will see a color palette at the bottom of the screen. Tap on any color to apply it, or press and hold on a color to reveal the entire color palette for more options.
Apply the Color Background
Fill the Screen with Your Chosen Color
Once you have selected the desired solid color, press and hold your finger on the screen, and the background will be filled with the chosen color.
Finalize Your Color Choice
Save Your Background
Tap “Done” in the upper-right corner to apply the color background to your story.
Add Additional Elements
Enhance Your Story
With your solid-color background set, you can add images, text, stickers, or other elements to personalize your story further.
Tips for Choosing the Perfect Color
Match Your Color Scheme
Choose a color that complements the overall theme of your story or the content you plan to add.
Consider Contrast
Ensure that your chosen color provides enough contrast with text or other elements for readability.
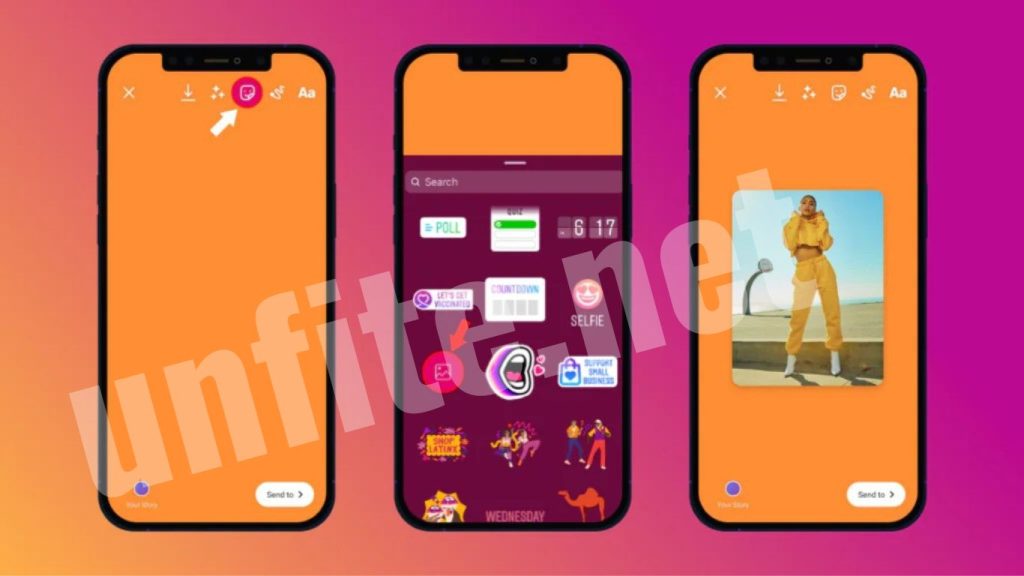
Applying Gradient Backgrounds
Creating a gradient background for your Instagram Story adds a dynamic and visually appealing touch. Here’s how to apply gradient backgrounds using Instagram’s built-in tools:
Open Your Instagram Story
Enter Story Creation Mode
Tap the plus sign (+) at the top of your Instagram feed or swipe right anywhere in the Feed to access the story creation screen.
Access the Gradient Tool
Locate the Gradient Tool
Tap on the “Create (AA)” icon in the left panel of your Instagram story editing section. This icon allows adding text and other design elements, including gradient backgrounds.
Select a Gradient Background
Choose a Gradient Template
A gradient background will appear on your screen. Tap the small colored circle in the bottom right corner to shuffle through various gradient options. You can see different gradient patterns and colors.
Customize the Gradient
Adjust the Gradient Background
Select the gradient that best suits your story’s theme. You can experiment with various gradients to find the one that enhances your content most effectively.
Add Images and Other Elements
Incorporate Additional Content
Once you’ve chosen your gradient background, tap the top sticker icon and select the “Image Upload” sticker to add images from your gallery. Adjust the image’s size and position as needed.
Enhance Your Story
Add Text, Stickers, and More
Use the top buttons to add text, stickers, or other elements to your story. These additions can complement your gradient background and make your story more engaging.
Finalize and Share
Save and Publish
Once you are satisfied with your gradient background and additional elements, tap “Your Story” at the bottom left to share it with your followers.
Tips for Effective Gradient Backgrounds
Match Your Story’s Theme
Choose gradients that align with your story’s overall theme or mood to create a cohesive look.
Consider Color Harmony
Opt for gradients that complement your images or text colors to enhance visual harmony.
Using Images from Your Camera Roll
Open Your Instagram Story
Start Story Creation
Tap the plus sign (+) at the top of your Instagram feed or swipe right anywhere in the Feed to enter story creation mode.
Select Your Background Image
Access Your Camera Roll
Tap the small square icon in the screen’s lower left corner to open your camera roll.
Choose the Background Image
Browse through your photos and select the one you want to use as the background for your story.
Adjust the Background Image
Fit and Position
After selecting the image, you can adjust its size and position by pinching and dragging it on the screen until it perfectly fits your background.
Add Additional Images
Incorporate More Content
Tap the top sticker icon, then select the “Image Upload” sticker to add more images from your camera roll on top of the background image.
Customize the Additional Images
Use two-finger gestures to resize and position the added images. You can also tap on them to see more frame options and adjust them as needed.
Enhance Your Story
Add Text and Stickers
Use the top buttons to add text, stickers, or other design elements to further personalize your story. These additions can complement the background image and make your story more dynamic.
Finalize and Share
Save Your Story
Once you’re satisfied with the layout and content, tap “Your Story” in the bottom left corner to share it with your followers.
Tips for Using Images from Your Camera Roll
Choose High-Quality Images
Select high-resolution images to ensure your story looks crisp and clear.
Maintain Visual Harmony
Ensure that the additional images and elements you add harmonize with the background image for a cohesive look.
Creating Transparent Color Overlays with the Highlighter Tool
Open Your Instagram Story
Start Story Creation
Tap the plus sign (+) at the top of your Instagram feed or swipe right anywhere in the Feed to access the story creation screen.
Select Your Base Image
Choose Your Photo or Video
Select the image or video you want to use as the base for your story. This is the content that the transparent color overlay will partially cover.
Access the Draw Tool
Open the Drawing Options
Tap the horizontal three-dot icon in the upper-right corner and select the “Draw” option from the menu.
Choose the Highlighter Tool
Select the Highlighter Tool
In the drawing options, choose the highlighter tool (usually depicted with a marker icon). This tool allows you to apply a translucent color overlay.
Apply the Transparent Color Overlay
Select Your Color
Tap on the color palette at the bottom of the screen to choose your desired color. Tap and hold on to a color to access a full-color palette.
Draw the Overlay
Use your finger to draw over the image with the highlighter tool. Adjust the brush’s size to control the color overlay’s width.
Customize with the Eraser Tool
Reveal Parts of the Image
To create a more dynamic effect, tap on the eraser icon at the top of the screen. Swipe with your finger to erase portions of the color overlay, revealing parts of the underlying image. This technique is ideal for teasing new content or creating interesting visual effects.
Add Text and Stickers
Enhance Your Story
Use the top buttons to add text, stickers, or other elements to your story. These additions can complement the color overlay and make your story more engaging.
Finalize and Share
Save and Publish
Once you’re happy with the color overlay and additional elements, tap “Your Story” in the bottom left corner to share it with your followers.
Tips for Using Transparent Color Overlays
Choose Colors that Complement Your Content
Select colors that harmonize with the base image and enhance its visual appeal.
Experiment with Eraser Tool Effects
Use the eraser tool creatively to reveal parts of the image and add depth to your story.
Frequently Asked Questions
How do I change the background color of my Instagram Story?
To change the background color, open the story creation screen and select any photo from your gallery. Tap on the horizontal three-dot icon in the upper-right corner and choose the “Draw” option. Then, select a color from the palette or use the dropper tool to pick a color from the image. Press and hold on to the screen to apply the color as your background. Tap “Done” to finalize.
Can I use gradients as a background for my Instagram Story?
Yes, you can use gradients for your background. Tap on the “Create (AA)” icon in the left panel of the story editing section. A gradient background will appear; tap the small colored circle to shuffle through gradient options. Select your desired gradient, then add any additional elements like images or text.
How can I use an image from my camera roll as a background?
To use an image as a background, tap the small square icon in the lower-left corner to access your camera roll. Please select the image you want to use, adjust its size and position as needed, and add additional images or elements using the sticker icon.
What is the highlighter tool, and how do I use it for transparent color overlays?
The highlighter tool allows you to add a translucent color overlay to your image. To use it, open the story creation screen, select the “Draw” option, and choose the highlighter tool. Pick a color from the palette and draw over the image. You can use the eraser tool to remove parts of the overlay and reveal the picture underneath.
How do I use the eraser tool with the highlighter overlay?
After applying a color overlay with the highlighter tool, tap the eraser icon at the top of the screen. Swipe with your finger to erase portions of the overlay, revealing the underlying image. This can be used to create interesting visual effects or to tease new content.
Can I save my customized Instagram Story background for future use?
Instagram does not offer a direct way to save backgrounds for future use. However, you can save your customized story as a draft or in your camera roll before publishing. For future stories, you must recreate or reapply the background customization.
What should I consider when choosing a background color for my Instagram Story?
Consider the overall theme of your story and choose colors that complement your content. Ensure sufficient contrast between the background and any text or images added to make your story visually appealing and easy to read.
Conclusion
Customizing your Instagram Story background with any color is a powerful way to enhance your content and capture your audience’s attention. By utilizing Instagram’s built-in tools, such as the Draw tool for solid colors, the Gradient tool for dynamic backgrounds, and the Highlighter tool for transparent overlays, you can create visually appealing and personalized stories that stand out in your followers’ feeds.
Whether you opt for a simple solid color, experiment with gradients, or use images from your camera roll, each method offers unique ways to express your creativity and make your stories more engaging. Adding transparent color overlays and using the eraser tool further allows for intricate designs and intriguing reveals.