How to Drop a Pin in Google Maps on Mobile, Web, and the App
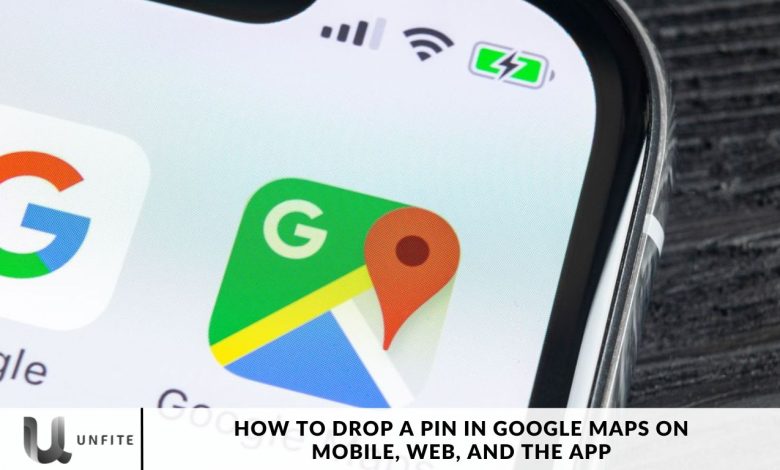
Amid the vast expanse of unfamiliar surroundings, Google Maps has become an indispensable tool, guiding us precisely and ensuring we never lose our way. When I recently moved to a larger neighborhood, the need for a reliable guide became even more apparent, and Google Maps quickly became my go-to solution.
Dropping a pin on the lochome’sof my new home proved to be a crucial step, allowing me to explore confidently and banish any fear of getting lost.
This guide explores the nuances of dropping a pin on Google Maps and how this invaluable feature can be utilized in 2024.
Drop a Pin in the Google Maps Mobile App
The mobile app is a versatile tool, making it easy for users to drop pins on specific locations. Here is a step-by-step guide to doing this on both Android and iOS:
Search and Locate: By opening the Google Maps app and using the search bar to find the location you want to be at or near the area, tap the current location icon in the bottom right corner to manually place the pin.
Long Press and Pin: After identifying the desired location, simply long-press on that spot on the map. A distinctive red pin will appear, indicating that the pin has been successfully dropped.
Save Your Location: Dropping the pin is just the start. Tap on the pin to access various options, including the critical “Save” feature, to ensure you can easily find it later. You can create a new list or add the pin to an existing one, then “tap” Done” to finalize Spin’s placement.
Drop a Pin in Google Maps on Desktop/Web
Although mobile usage is expected, the desktop version of Google Maps provides a similarly convenient way to drop pins:
Navigate to Google Maps Website: Start by visiting your PC browser’s official Google Maps website.
Click and Save: Click once on your desired location on the map, and a grey pin will appear. An information panel will pop up at the bottom of the screen. Clicking on this panel will turn the grey pin into a prominent red one. Like on the mobile app, you can use “the “Save” option to organize your pins into lists.
Delete a Dropped Pin in the Google Maps App
The simplicity of dropping a pin extends to its removal on both Android and iOS devices:
- Tap to Unpin: Once a location is pinned, tapping anywhere else on the map instantly unpins the location.
- Manage Saved Locations: Navigating to “the “saved” tab within the app provides options to delete entire lists or specific locations, maintaining a streamlined user experience.
Delete a Dropped PIN in Google Maps on the Desktop
Deleting a pinned location on the desktop version of Google Maps is simple and involves just a few steps:
Access Saved Locations: Click on the hamburger menu in the top left corner and see “ect “and “saved” to view a list of your saved locations.
Edit and Delete: To delete a specific pinned location, click on the three-dot menu icon next to the relevant list and see “ect “Edit “ist.” From here, you can easily remove the pins you no longer need.
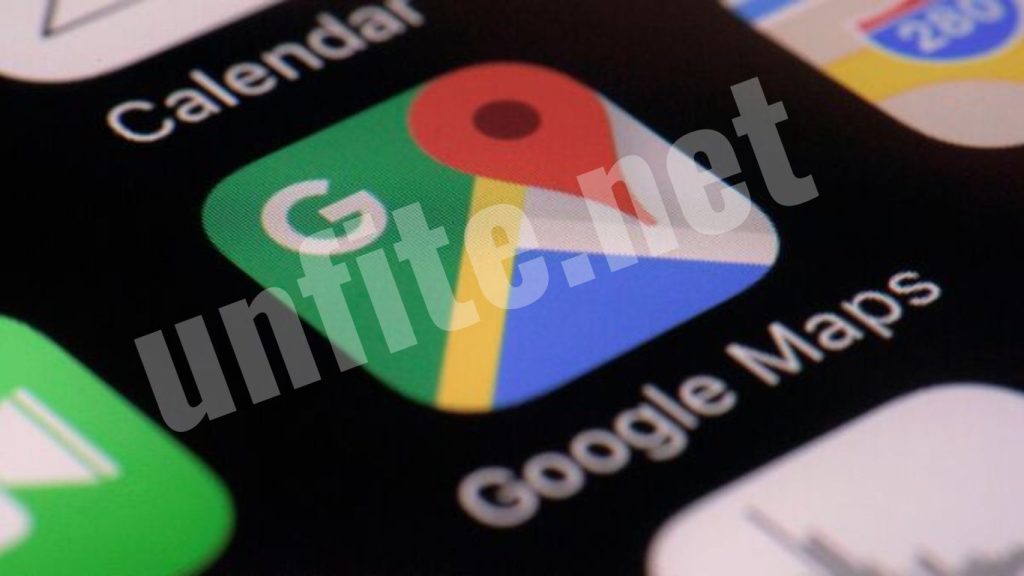
Tips to Use Pinned Locations in Google Maps
To truly maximize the power of GoMaps’Maps’ pin feature, consider incorporating these advanced tips:
Share Discoveries: You’ve marked a location; sharing it with friends is a breeze. This makes it easy for them to find and navigate these spots, enhancing group outings or coordinated meetups.
Collaborative Lists: Take advantage of the collaborative list feature, which allows you to work with others on saved locations. Adding notes for shared exploration is particularly helpful when visiting new cities or planning group trips.
Enhance Trip Planning: When sharing or collaborating on a list, leaving notes for others ensures everyone is on the same page. This can help with detailed trip planning, ensure that specific places are visited on particular dates, and streamline the travel experience.
Additional Key Aspects To Keep In Mind When Placing Multiple Pins On Google Maps
Enhance your Google Maps experience by leveraging advanced features for efficient data import, route creation, and precise measurements:
Import Data Efficiently: Save time and reduce errors by importing data from spreadsheets (.xlsx), .kml files, or other formats directly into Google Maps. This feature allows you to streamline the process of marking multiple locations. Google Maps will automatically drop pins at the specified locations after you upload your file via”the “I”port” option in the Map title box.
Create Custom Driving Routes: Improve your map by adding customized routes to your pinned locations. Whether driving, cycling, or walking, you can easily set up these routes by clicking “Add Dire”tion” on the custom map page. This feature provides clear navigation options, helping users plan their journeys more effectively and ensuring smooth travel to their destinations.
Measure Distances and Areas: Use the measurement tool, represented by a ruler icon, to calculate distances and areas between multiple points on your map. Access this through”the “Measure distances and”area” option for precise planning and analysis. This tool is handy for determining travel distances or estimating the size of a defined area, making it a valuable resource for logistical planning and spatial analysis.
Dropping a Pin in Google Maps is Important
Dropping a pin in Google Maps allows users to mark specific locations on the map, making it easy to remember, share, and navigate back to those spots. This feature saves favorite restaurants, marks essential landmarks, or plans trips with friends. Additionally, dropped pins can be organized into lists, shared with others, and used for route planning.
How to Drop a Pin in Google Maps on Mobile
Step 1: Open Google Maps App
To drop a pin on your mobile device, open the Google Maps app. Ensure you have the latest version installed to access the most up-to-date features.
Step 2: Search and Locate
Use the search bar at the top of the screen to find the location you want to at or near the area; you can also tap the current location icon in the bottom right corner to manually place a pin.
Step 3: Long Press to Drop the Pin
You’ve identified the desired location. Long-press on that spot on the map. A red pin will appear, indicating that the pin has been successfully dropped.
Step 4: Save the Location
After dropping the pin:
- Tap on it to bring up additional options.
- Select the “Save” option to save the location for future reference. You can add the pin to an existing list or create a new one.
- Tap”ing “Done” will finalize the process, ensuring the pin is easily accessible later.
How to Drop a Pin in Google Maps on the Web
Step 1: Navigate to the Google Maps Website
To drop a pin using your computer, open your preferred web browser and navigate to the Google Maps website. This method is ideal for planning trips or marking locations where you’re not on the go.
Step 2: Click to Drop the Pin
Find the location on the map where you want to drop a pin. Click once on the desired spot, and a grey pin will appear. At the bottom of the screen, an information panel will pop up. Clicking on this panel will transform the grey pin into a prominent red one.
Step 3: Save the Pin
For example, on mobile, you can save the pin by clicking on it and selecting”the “Save” option. Then, add it to an existing list or create a new one, and click “Done” to save the location.
How to Drop a Pin in the Google Maps App
Step 1: Open the Apyou’reou using the Google Maps app; dropping a pin is similar to the mobile and web versions. Open the app on your device.
Step 2: Search for the Location
Use the search bar to find the specific location you want to pin. Since you’re already in the area, you can manually drop a pin by tapping and holding it on the map.
Step 3: Drop the Pin
After finding the location, long-press on the spot to drop the pin. A red pin will appear, signaling that the area has been marked.
Step 4: Save and Organize
Tap on the pin to access”the “Save” option. You can then add the pin to a list, making it easy to find and share with others later.
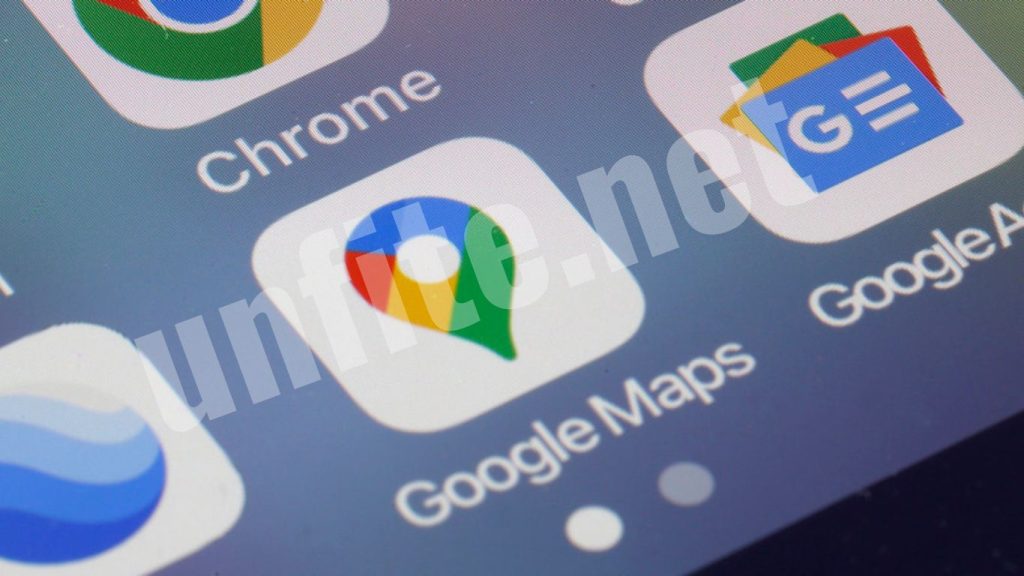
Additional Features and Tips
Import Data for Multiple Pins
Importing data from spreadsheets (.xlsx), .kml files, or other formats can be a game-changer for those managing multiple locations. This feature allows you to streamline marking various places at once. After uploading your file through”the “I”port” option in the Map title box, Google Maps will automatically drop pins at the specified locations, saving you time and ensuring accuracy.
Create Custom Driving Routes
Enhance your map by adding custom routes to your pinned locations. When planning a road trip or mapping out your daily commute,” the “Add Direction” feature on the custom map page lets you set up routes for driving, cycling, or walking. This provides clear navigation options and ensures you reach your destinations smoothly.
Measure Distances and Areas
Google Maps also offers a measurement tool for calculating distances and areas between multiple points. A ruler icon represents this feature, which can be accessed through the “Measure distances and”area” option. It’s beneficial for determining travel distances or estimating the size of a defined area, making it a valuable tool for personal and professional use.
Sharing and Collaboration
Google Maps makes it easy to share your pins and lists with others. When you’re coordinating a group trip or simply sharing a favorite restaurant, you can send a link to your saved locations. The collaborative list feature also allows you to work with others on saved locations, adding notes, and making real-time adjustments. This is especially useful for planning trips or exploring new cities with friends.
Deleting a Pinned Location
If you no longer need a pinned location, deleting it is straightforward. On the desktop version, click the hamburger menu in the top left corner and see “ect “and “saved” to view your list of saved locations. Click the three-dot menu icon next to the relevant list, ch”ose “Edit “ist,” and delete the specific pin you want to remove.
Frequently Asked Questions
What is a pin in Google Maps?
A pin in Google Maps is a marker you can drop on the map to indicate a specific location. This feature lets you easily save, share, and navigate to marked locations.
How do I drop a pin on Google Maps using a mobile device?
To drop a pin on Google Maps using a mobile device, open the Google Maps app, search for the location, or find it manually. Then, a long press on the desired spot on the map will appear, and a red pin will mark the location.
How can I drop a pin on Google Maps using a computer?
To drop a pin on Google Maps using a computer, navigate to the Google Maps website, click on the desired location on the map, and a grey pin will appear. Click on the information panel to turn the grey pin into a red one, marking the location.
Can I save the locations where I drop pins?
Yes, after dropping a pin, you can save the location by clicking or tapping on the pin and selecting”the “Save” option. You can add the pin to an existing list or create a new one for easy access later.
How do I delete a pinned location on Google Maps?
To delete a pinned location on Google Maps, go to the “saved” section by clicking the hamburger menu (three lines) at the top left of the desktop version or within the app. Find the list containing the pin, click the three-dot menu icon next to it, select “ect, “Edit “ist,” and delete the specific pin.
Can I drop multiple pins at once in Google Maps?
Yes, you can drop multiple pins by manually placing them individually. Alternatively, for efficiency, you can import data from spreadsheets (.xlsx), .kml files, or other formats, which will automatically drop pins at the specified locations.
How do I share a pinned location with someone else?
To share a pinned location, tap or click on the pin, then select”the “hare” option. You can send the location via various platforms, such as messaging apps, email, or social media.
Is it possible to collaborate on saved locations with others?
Yes, Google Maps allows you to create collaborative lists. You can invite others to view and edit the list, making sharing notes and planning trips easy.
Conclusion
Dropping a pin in Google Maps is a simple yet powerful tool that can significantly enhance your navigation experience. Whether using a mobile device, the web, or the app, the process is quick and easy, allowing you to mark, save, and share your favorite locations easily. By leveraging advanced features like data import, custom routes, and measurement tools, you can take your Google Maps experience to the next level in 2024. Whether for personal use, trip planning, or professional purposes, mastering the art of dropping a pin in Google Maps will ensure you



