How to Edit Your WhatsApp Messages on Android – A Complete Step-by-Step Tutorial
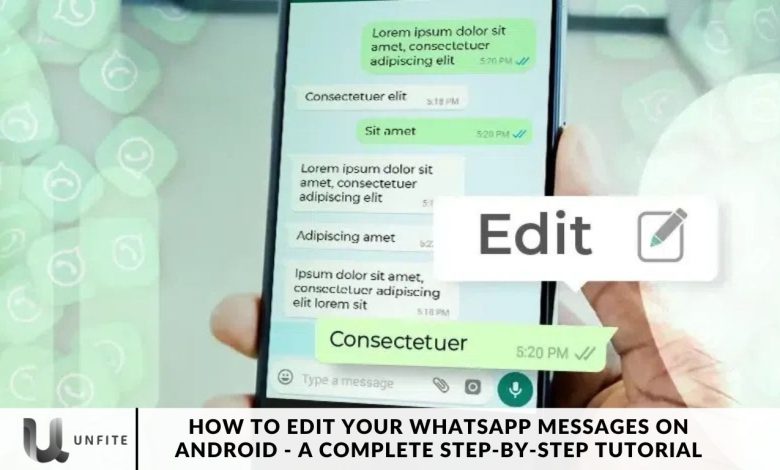
WhatsApp has become an essential tool for everyday communication. We’ve all faced that frustrating moment when we send a message only to realize it contains a typo or error. Luckily, WhatsApp now offers the ability to edit messages, allowing us to rectify our mistakes.
In this article, we’ll present a detailed guide on how to edit your WhatsApp messages effectively, helping you make the most of this valuable feature.
Many of us rely on WhatsApp, sending hundreds of messages each day. Typos and grammar mistakes are common in conversations, especially when we’re on the go or typing without autocorrection. Thankfully, if a typo leads to confusion, you can easily edit a message after it has been sent. The ability to edit sent WhatsApp messages is available on Windows, Mac, iPhone, popular budget Android phones, and the web.
Understanding the Basics of WhatsApp Messages Edit
The WhatsApp message editing feature allows users to modify sent messages, correct mistakes, and enhance the clarity of their communication.
By taking advantage of this functionality, users can avoid potential embarrassment and ensure their messages accurately reflect their intended meaning.
Here’s a simple, step-by-step breakdown of how to edit WhatsApp messages with ease.
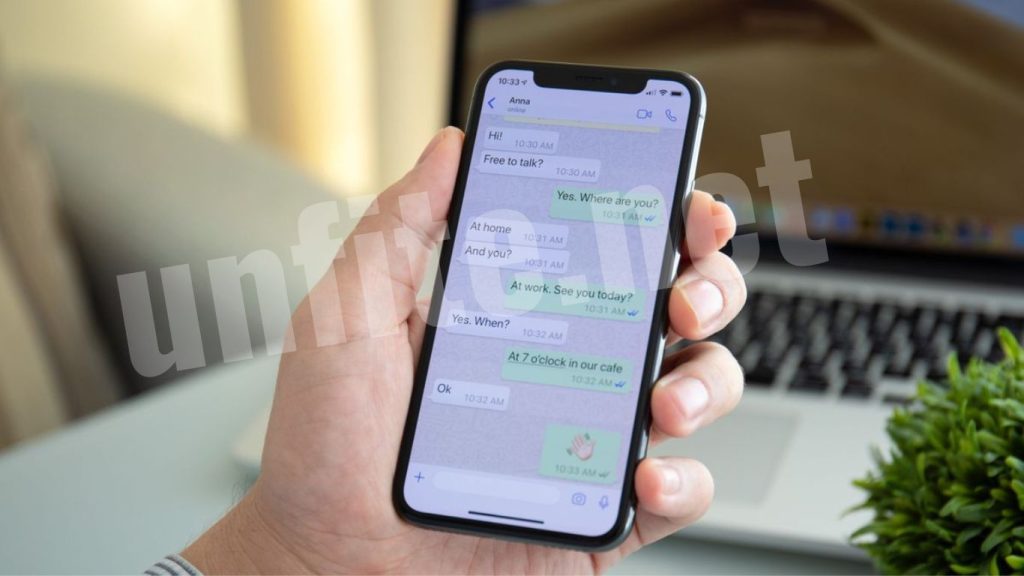
Step 1: Ensure You Have the Latest Version of WhatsApp
Before you can edit your WhatsApp messages, you must ensure that it’s the latest version of the app is installed on your device.
WhatsApp regularly releases updates that include bug fixes and new features, so keeping your app up to date will provide a seamless editing experience.
To update WhatsApp, head to your device’s app store and check for any available updates.
Step 2: Open the Chat and Locate the Message to Edit
To edit a message, start by opening the WhatsApp chat that contains the message you want to modify.
Scroll through the conversation until you locate the specific message you wish to edit. WhatsApp enables you to edit messages in both individual and group chats, allowing you to correct any mistakes in various contexts.
Once you’ve found the message, you can move on to the next step.
Step 3: Tap and Hold the Message to Access Editing Options
To begin the editing process, tap and hold the message you wish to edit.
This action will highlight the message and display a set of options at the top of the screen. Look for the three vertical dots in the top-right corner, which indicate the menu for additional options.
Tap the dots to access the editing options.
Step 4: Select the Edit Option and Make the Necessary Changes
After tapping the three vertical dots, a menu will appear with several options.
Select the “Edit” option from this menu to enter editing mode. WhatsApp will show the original message along with a text box where you can make your changes.
Edit the message as needed, ensuring both accuracy and clarity and then save your changes.
Step 5: Saving the Edited Message
Once you’ve made the necessary changes, tap the send icon or press the enter key on your device’s keyboard to save the edited message.
The edited message will replace the original one in the conversation, but a small “edited” label will appear to indicate that the message has been modified.
This label ensures transparency and helps maintain the integrity of the conversation.
Limitations and Considerations when Editing WhatsApp Messages
While the ability to edit WhatsApp messages is undoubtedly useful, it’s essential to be aware of certain limitations and considerations.
First, edited messages can only be modified within a limited time frame after they are sent.
Additionally, it’s crucial to use the editing feature responsibly, ensuring that you do not manipulate the context or content of messages in a misleading or harmful way.
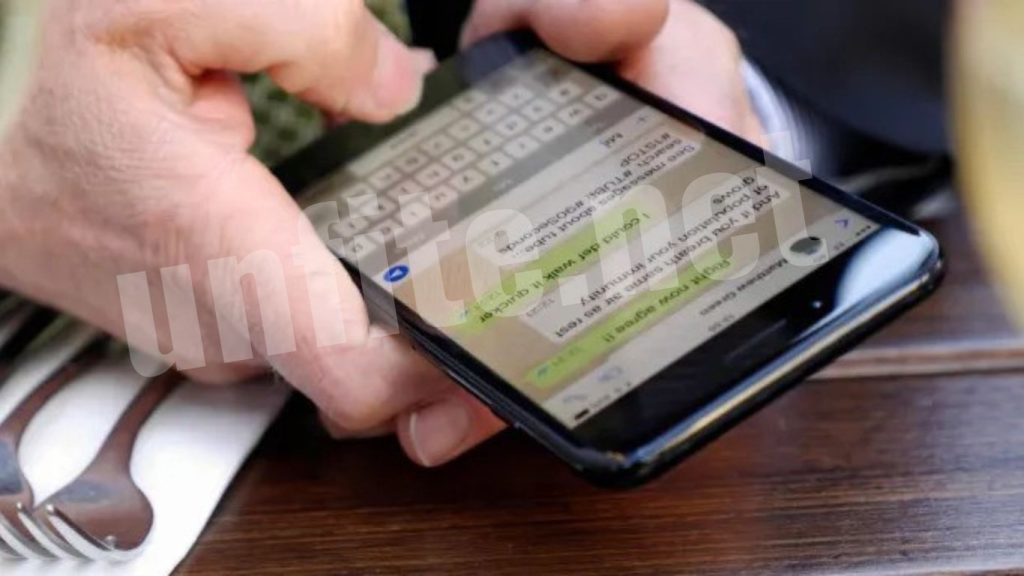
Frequently Asked Questions
Can I edit a WhatsApp message after it has been sent?
Yes, WhatsApp allows users to edit messages after they have been sent. You can modify both individual and group chat messages within a specific time frame.
How do I edit a message on WhatsApp for Android?
To edit a message, tap and hold the message you want to modify, select the three vertical dots in the top-right corner, and choose “Edit.” Make your changes and then tap the send icon or press the enter key to save.
Is there a time limit for editing WhatsApp messages?
Yes, you can only edit a message you send within a limited time frame. If too much time has passed since the message was sent, the editing option will no longer be available.
Will the recipient know that I edited a message?
Yes, when you edit a message, a small “edited” label will appear next to it, indicating that the message has been modified. This ensures transparency in the conversation.
What happens if I edit a message in a group chat?
Editing a message in a group chat works the same way as in individual chats. The edited message replaces the original, and all members of the group see the “edited” label.
Can I edit a message multiple times?
Yes, you can edit a message multiple times as long as you are within the allowed time frame for each edit. Each modification will also display the “edited” label.
What if I can’t find the edit option?
If you don’t see the edit option after tapping and holding the message, ensure that you are within the allowed time frame for editing. If the issue persists, try restarting the app or updating it to the latest version.
Conclusion
Editing WhatsApp messages on Android is a valuable feature that can enhance your communication by allowing you to correct mistakes and clarify your thoughts. By following the simple steps outlined in this guide, you can easily edit your messages, whether in individual chats or group conversations.
Keep in mind the limitations and responsibilities that come with editing, and always strive for precise and accurate communication. With this functionality at your fingertips, you can ensure your messages always convey the right message, free from errors and misunderstandings.



