How to Fix the ‘No Valid QR Code Detected’ Error in WhatsApp
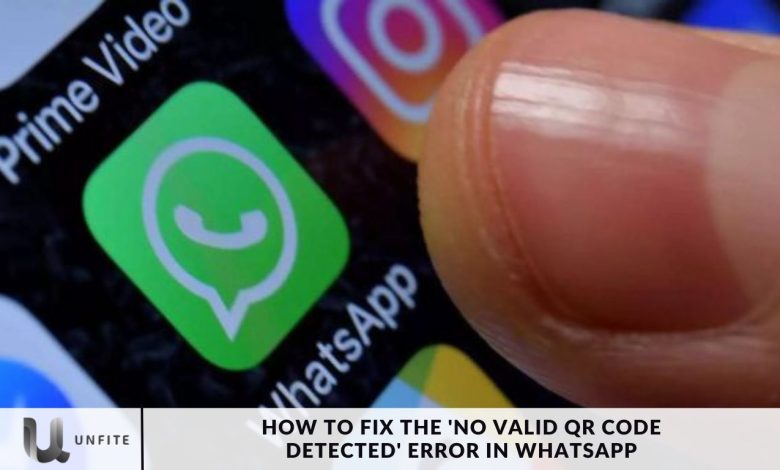
Frustrating to experience a “No Valid QR Code Detected” error when trying to link WhatsApp on your phone with the desktop or web app.
This article offers detailed solutions with easy-to-follow steps to help you successfully connect your phone to your computer.
Designed with simplicity in mind, the guide is tailored to address the needs of a diverse audience, mainly focusing on making the process straightforward for Indian users.
Use the “Linked Devices” Option to Scan the QR Code
If you’ve encountered the error while using the camera icon on WhatsApp’s main interface, a simple fix is to use the “Linked Devices” option for QR code scanning.
To begin, go to “Settings” on your iPhone or tap your profile picture on an Android device.
Next, choose “Linked Devices” and select “Link a Device.” After that, authenticate your identity using Face ID, fingerprint, or PIN.
Finally, scan the QR code with your phone’s camera to log into your WhatsApp account on your computer smoothly.
Ensure You’re Scanning the Official WhatsApp QR Code
A critical step in fixing this issue is ensuring that you’re scanning the correct QR code.
WhatsApp only allows QR code scanning for its specific Web QR codes.
If you need to scan non-WhatsApp QR codes, you should use the standard scanning method on your iPhone or Android phone.
Update Your WhatsApp App
Outdated versions of WhatsApp can hinder successful QR code scanning.
To resolve this, make sure your app is updated by going to the Google Play Store (for Android) or the App Store (for iPhone).
Search for “WhatsApp” and tap “Update.” If you don’t see the option to update, your app is already up to date.
Keeping your app updated not only fixes potential bugs but may also introduce new features that enhance your overall experience.
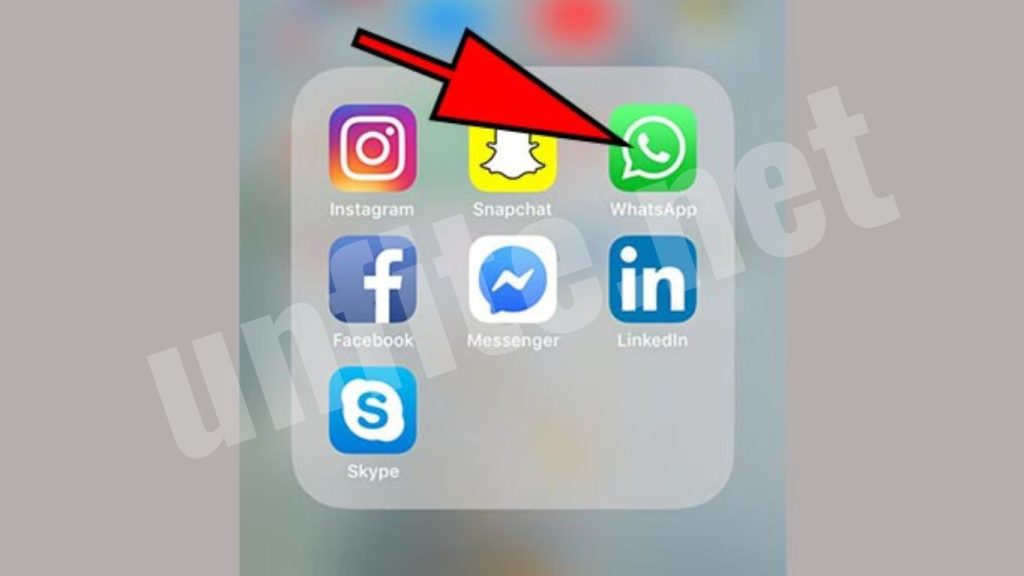
Clear Your WhatsApp App’s Cache Files (Android)
For Android users, clearing WhatsApp’s cache files can be a practical troubleshooting step. Rest assured, this process won’t delete your chats or other data.
To do this, first, close WhatsApp on your phone. Then, go to “Settings,” select “Apps,” and find “WhatsApp.”
In the app settings, navigate to “Storage” and tap “Clear Cache.” This action removes any corrupt cache files that could be causing the “No Valid QR Code Detected” error.
Clear Your Desktop Web Browser’s Cache
Sometimes, the problem may stem from the desktop web browser’s cache. Clearing the cache can often fix the issue.
Whether you’re using Google Chrome, Mozilla Firefox, Microsoft Edge, or Safari, the process is similar.
Go to your browser’s settings, locate the option to clear the cache, and restart the browser.
This won’t delete your browsing history, saved passwords, bookmarks, or other data; the browser will rebuild the cache as you continue to browse.
Use a Different Web Browser
If the “No Valid QR Code Detected” error continues, try using a different web browser.
This can help determine if the issue is specific to your current browser. For example, if you’re using Chrome, switch to Firefox and attempt to scan the QR code.
If the QR code scans successfully in the new browser, it suggests a glitch in the original browser. Depending on your device and browser type, you can consider disabling extensions, resetting the browser, or reinstalling it to fix this.
Checking Internet Connection and Speed
Another possible reason for the QR code failing to scan is a poor internet connection. Users should check their internet speed and connectivity to ensure they have a stable connection. A slow or unstable connection can prevent the QR code from loading correctly, leading to the “No Valid QR Code Detected” error in WhatsApp Web. Running a quick speed test can help users assess their network quality and determine if this is the cause of the issue.
Common Causes of the “No Valid QR Code Detected” Error
Outdated WhatsApp Version
Description: An outdated version of WhatsApp can prevent successful QR code scanning. Ensure your app is updated to the latest version to avoid compatibility issues.
Incorrect QR Code
Description: WhatsApp only supports QR codes generated specifically for its Web service. Scanning QR codes from other sources will result in an error. Verify that you are using the correct QR code from the WhatsApp Web interface.
Browser Cache and Cookies
Description: Accumulated cache and cookies in your web browser can interfere with the QR code scanning process. Clearing your browser’s cache can resolve this issue.
Poor Internet Connection
Description: A slow or unstable internet connection can help the QR code load correctly. Check your internet speed and stability to ensure smooth scanning.
Corrupt Cache Files (Android)
Description: Corrupt cache files in the WhatsApp app on Android devices can cause scanning errors. Clearing the app’s cache may fix this problem.
Browser Extensions or Settings
Description: Certain browser extensions or settings may interfere with the QR code scanning process. Disabling extensions or resetting browser settings can help troubleshoot this issue.
Device Camera Issues
Description: Problems with your device’s camera, such as low resolution or malfunctioning hardware, can prevent the QR code from being scanned correctly. Ensure your camera is functioning properly, and try adjusting the focus.
App or Browser Glitches
Description: Temporary glitches or software issues in the app or browser can lead to scanning problems. Restarting the app or browser or using an alternative may resolve these glitches.
How to Ensure You’re Scanning the Correct QR Code
Access WhatsApp Web Correctly
Description: Make sure you’re accessing the QR code from the official WhatsApp Web page. Open web.whatsapp.com on your desktop browser to generate the correct QR code.
Verify QR Code Source
Description: Confirm that the QR code you are scanning is specifically for WhatsApp Web. Avoid scanning QR codes from emails, messages, or other websites that are not related to WhatsApp.
Use the In-App QR Code Scanner
Description: Open WhatsApp on your phone and navigate to the “Linked Devices” section to access the QR code scanner. This ensures you are using the correct tool to scan the WhatsApp Web QR code.
Align the QR Code Properly
Description: Position your phone so that the QR code is clearly visible within the scanning area. Ensure that the entire QR code fits within the frame on your phone’s screen for optimal scanning.
Check for QR Code Expiry
Description: Some QR codes may expire after a certain period. If the QR code is not working, refresh the WhatsApp Web page on your computer to generate a new QR code.
Ensure Proper Lighting and Visibility
Description: Scan the QR code in a well-lit environment to avoid glare or reflections that could obscure the code. Ensure the code is not distorted or partially obscured.
Update WhatsApp App
Description: Update your WhatsApp app to ensure compatibility with the QR code. If you encounter issues, check the app store for updates.
Check for WhatsApp Updates: Keeping Your App Current
Why Updating WhatsApp is Important
Description: Regular updates ensure that your WhatsApp app functions smoothly and remains compatible with the latest features and security patches. Outdated versions may lead to errors like the “No Valid QR Code Detected” issue.
Update WhatsApp on Android
Step-by-Step Instructions:
- Open the Google Play Store: Launch the Google Play Store app on your Android device.
- Search for WhatsApp: Type “WhatsApp” into the search bar.
- Check for Updates: If an update is available, you’ll see an “Update” button. Tap it to start the update process.
- Install the Update: Wait for the update to download and install. Ensure you have a stable internet connection.
Update WhatsApp on iPhone.
Step-by-Step Instructions:
- Open the App Store: Launch the App Store app on your iPhone.
- Search for WhatsApp: Enter “WhatsApp” into the search field.
- Check for Updates: If an update is available, you’ll see an “Update” button. Tap it to begin the update.
- Install the Update: Wait for the download and installation to complete. Ensure your device is connected to Wi-Fi.
What to Do If No Update is Available
Description: If you don’t see an update option, your app is already up to date. Check the app’s version number in the app settings to confirm you have the latest version.
Benefits of Keeping WhatsApp Updated
Description: Regular updates fix bugs, enhance performance, and add new features. They also address security vulnerabilities, ensuring a safer and more reliable user experience.
Troubleshooting Update Issues
Description: If you encounter problems updating WhatsApp, restart your device, check your internet connection, or clear the app store’s cache. If issues persist, contact WhatsApp support for assistance.
Troubleshooting Browser Issues: Clearing Cache and Trying Alternatives
Understanding Browser Cache Issues
Description: Accumulated cache and cookies in your web browser can interfere with the QR code scanning process. Clearing these can resolve issues related to outdated or corrupt data.
How to Clear Browser Cache
For Google Chrome:
Step-by-Step Instructions:
- Open Chrome: Launch the Chrome browser on your computer.
- Access Settings: Click the three-dot menu in the upper-right corner and select “Settings.”
- Navigate to Privacy and Security: Go to “Privacy and security” and click “Clear browsing data.”
- Select Cache and Cookies: Choose “Cached images and files” and “Cookies and other site data.”
- Precise Data: Click “Clear data” to remove the cache and cookies.
For Mozilla Firefox:
Step-by-Step Instructions:
- Open Firefox: Launch Firefox on your computer.
- Access Settings: Click the three-line menu in the upper-right corner and select “Settings.”
- Navigate to Privacy & Security: Go to “Privacy & Security” and find the “Cookies and Site Data” section.
- Precise Data: Click “Clear Data” and select “Cached Web Content” and “Cookies and Site Data.”
- Confirm: Click “Clear” to complete the process.
For Microsoft Edge:
Step-by-Step Instructions:
- Open Edge: Launch Edge on your computer.
- Access Settings: Click the three-dot menu in the upper-right corner and select “Settings.”
- Navigate to Privacy, Search, and Services: Go to “Privacy, search, and services” and click “Choose what to clear.”
- Select Cache and Cookies: Choose “Cached images and files” and “Cookies and other site data.”
- Clear Now: Click “Clear now” to remove the selected data.
For Safari:
Step-by-Step Instructions:
- Open Safari: Launch Safari on your Mac.
- Access Preferences: Click “Safari” in the menu bar and select “Preferences.”
- Navigate to Privacy: Go to the “Privacy” tab.
- Manage Website Data: Click “Manage Website Data” and then “Remove All.”
- Confirm: Click “Remove Now” to clear the cache and cookies.
Trying Alternative Browsers
Description: If clearing the cache doesn’t resolve the issue, switching to a different web browser can help identify if the problem is browser-specific.
Example: If you’re using Chrome, try accessing WhatsApp Web on Firefox, Edge, or Safari to see if the QR code scans successfully.
Additional Browser Troubleshooting Tips
Disable Extensions: Sometimes, browser extensions can interfere with QR code scanning. Temporarily disable extensions to check if they are causing the issue.
Reset Browser Settings: Resetting your browser to its default settings can resolve issues caused by misconfigurations or corrupted data.
Reinstall the Browser: If problems persist, uninstalling and reinstalling the browser can fix any underlying issues.

The Impact of Internet Connectivity on QR Code Scanning
Importance of a Stable Internet Connection
Description: A stable and fast internet connection is crucial for successful QR code scanning, especially when using WhatsApp Web. Connectivity can prevent the QR code from loading properly or cause delays in the scanning process.
How Poor Internet Connection Affects QR Code Scanning
Slow Loading Times: A slow connection can delay or incompletely load the QR code on the WhatsApp Web page.
Intermittent Connectivity: Frequent disconnections or drops in connectivity can disrupt the communication between your phone and computer, causing scanning errors.
Error Messages: Inconsistent or weak internet signals can lead to errors such as the “No Valid QR Code Detected” issue.
Checking Your Internet Speed
Step-by-Step Instructions:
Use an Online Speed Test: To check your internet speed, visit a reliable speed test website, such as Speedtest.net or Fast.com.
Run the Test: Click the “Go” or “Start” button to initiate the test and wait for the results.
Analyze the Results: Compare your download and upload speeds to the recommended speeds for stable internet connections. Ideally, download speeds should be above 5 Mbps for smooth performance.
Improving Your Internet Connection
Move closer to Your Router: To strengthen the signal, ensure you are within a reasonable distance of your Wi-Fi router.
Reduce Network Traffic: Limit the number of devices connected to your network to avoid congestion and improve speed.
Reset Your Router: Restarting your router can sometimes resolve connectivity issues and improve performance.
Use a Wired Connection: For a more stable connection, consider connecting your computer directly to the router using an Ethernet cable.
Troubleshooting Connectivity Issues
Check for Outages: Contact your Internet Service Provider (ISP) to verify if there are any Internet outages or service issues in your area.
Update Network Drivers: Ensure your computer’s network drivers are up to date for optimal performance.
Contact ISP Support: If connectivity issues persist, reach out to your ISP for assistance or to resolve any underlying problems.
Additional Tips to Avoid QR Code Scanning Issues
Ensure Proper Lighting
Description: Adequate lighting is crucial for precise QR code scanning. Poor or uneven lighting can cause glare or shadows that may obstruct the code.
Tip: Scan the QR code in a well-lit area to improve visibility and reduce potential scanning errors.
Maintain a Steady Hand
Description: A steady hand helps keep the QR code in focus and prevents blurring. Movement or shaking can make it difficult for the camera to capture the code accurately.
Tip: Hold your phone steadily or use a stable surface to rest your hand while scanning.
Keep the QR Code in Focus
Description: Ensure that the QR code is obvious and in focus within the scanning area of your phone’s camera. Out-of-focus or partially visible codes can cause scanning issues.
Tip: Adjust the distance and angle of your phone to ensure the QR code fits well within the camera’s viewfinder.
Avoid QR Code Obstructions
Description: Ensure that no objects or reflections obscure the QR code. Obstructed codes can prevent proper scanning.
Tip: Make sure the QR code is clear of any obstructions and is fully visible on the screen.
Refresh the QR Code
Description: If the QR code is not scanned, it might be outdated or expired. Refreshing the page can generate a new QR code.
Tip: On WhatsApp Web, refresh the page to get a new QR code if you encounter scanning issues.
Clean Your Camera Lens
Description: A dirty or smudged camera lens can impact the quality of the scan. Clean your phone’s camera lens regularly to ensure clear scans.
Tip: Use a soft, lint-free cloth to gently clean your camera lens before attempting to scan.
Ensure WhatsApp Is Running in the Foreground
Description: The QR code scanner in WhatsApp needs to be active and in the foreground to capture the code correctly.
Tip: Before attempting to scan, make sure that WhatsApp is open and the QR code scanner is in use.
Test with Another Device
Description: If you continue to encounter issues, try scanning the QR code using a different device. This can help determine whether the problem is with your phone or the QR code itself.
Tip: Use another smartphone or tablet to test scanning the QR code for a potential solution.
Update Your Phone’s Operating System
Description: An outdated operating system can affect the performance of the camera and scanning functionality.
Tip: Ensure your phone’s operating system is updated to the latest version for optimal performance.
Restart Your Phone
Description: Restarting your phone can resolve temporary glitches that may be affecting the QR code scanning functionality.
Tip: Restart your phone if you encounter persistent issues with scanning QR codes.
Frequently Asked Questions
What is the ‘No Valid QR Code Detected’ error?
The ‘No Valid QR Code Detected’ error occurs when WhatsApp cannot recognize or verify the QR code scanned from WhatsApp Web or the desktop app. This issue can arise due to various factors, including outdated apps, incorrect QR codes, or connectivity problems.
How can I ensure I’m scanning the correct QR code?
Make sure you are scanning the QR code displayed on web.whatsapp.com or the WhatsApp desktop app. Avoid scanning codes from other sources. Open WhatsApp on your phone, go to “Linked Devices,” and use the in-app scanner to scan the QR code.
How can I check my internet connection for issues?
To check your internet connection:
- Use a speed test tool like Speedtest.net or Fast.com to measure your internet speed.
- Ensure you have a stable connection with adequate speed.
- If necessary, consider moving closer to your router or using a wired connection.
What should I do if my camera lens is dirty?
Clean your camera lens using a soft, lint-free cloth to remove any dirt or smudges. A clean lens will help ensure clear and accurate QR code scanning.
Why is it essential to keep WhatsApp updated?
Keeping WhatsApp updated ensures you have the latest features, security patches, and bug fixes. Updates can resolve compatibility issues and improve the app’s performance, including QR code scanning functionality.
What if none of these solutions work?
If you have tried all these solutions and the issue persists, consider restarting your phone, checking for any WhatsApp or system updates, or contacting WhatsApp support for further assistance.
Conclusion
Encountering the “No Valid QR Code Detected” error in WhatsApp can be frustrating, but understanding the common causes and troubleshooting steps can help you resolve the issue effectively. By ensuring you’re scanning the correct QR code, keeping your WhatsApp app and web browser updated, and addressing potential connectivity problems, you can significantly reduce the likelihood of encountering this error.
Additionally, maintaining a clean camera lens, managing browser cache, and testing alternative browsers are practical measures to ensure a smooth scanning experience. Regular updates to both your app and browser, along with a stable internet connection, play crucial roles in preventing and fixing QR code scanning issues.



