How to Make a WhatsApp Group Video Call – Step-by-Step Instructions
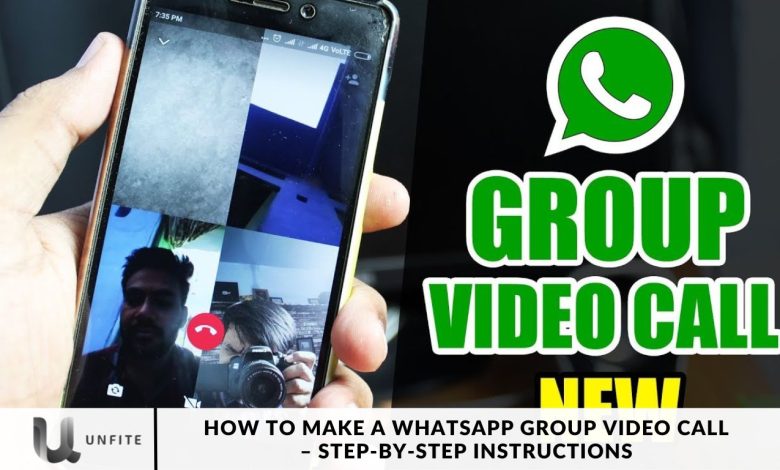
WhatsApp Group Calling is an excellent feature that lets you engage with up to 32 participants in a single video call. This guide will take you through the steps to initiate a WhatsApp group video call, whether you’re starting from a group chat or the Calls tab.
Additionally, we’ll provide tips on scheduling a WhatsApp group video call for future use. Continue reading to discover how to fully utilize this feature and enhance your group communication experience!
WhatsApp’s video calling feature is not only free but also incredibly user-friendly, allowing you to connect with a large number of people simultaneously. No longer are you restricted to small group video calls; you can now include up to 32 members in a single call directly from your group chat. This makes it easier than ever to engage with friends, family, or colleagues all at once.
How to Make a WhatsApp Group Video Call From a Group Chat
Initiating a group video call from a WhatsApp group chat is straightforward. Follow these steps to get started:
- Open the WhatsApp Group Chat: Navigate to the group chat you wish to video call.
- Check Participant Count:
- Thirty-two or Fewer Participants: Tap the Video Call button directly.
- More than 32 Participants: Tap the phone icon in the top-right corner of your screen.
- Select Participants: Choose up to 32 people to join the call.
- Start the Call: Tap Video Call to begin.
Ensure you have the latest version of WhatsApp installed to support up to 32 participants in a call.
For security purposes, only group admins can add individuals who are not saved in your contact list to the group call.
How to Make a WhatsApp Group Video Call From the Calls Tab
To add up to 15 random people from your contact list to a WhatsApp video call, follow these steps:
- Open WhatsApp: Launch the app on your device and tap the Calls tab in the top-right corner.
- Start a New Call: Tap the phone icon in the bottom right.
- Select New Group Call: Choose this option to begin setting up your call.
- Choose Participants: Select up to 15 contacts from your list.
- Initiate the Call: Tap Video Call to start.
How to Schedule a WhatsApp Group Video Call
If you’re unable to start a group video call immediately, you can easily schedule it for a later time by following these steps:
- Open the group chat and tap the video call button.
- From the drop-down menu, select “Schedule Call.”
- Please enter a title for the call to inform participants of its purpose.
- Choose the desired date and time for the call.
- Click “OK” to confirm your settings.
- Finally, tap “Send” to distribute the invitation.
To ensure everyone is ready, a reminder will be sent to all group members 15 minutes before the scheduled start time.
While WhatsApp Group Video Calls provide a convenient way to connect with friends and family, it’s important to note that you cannot remove a participant from the call once it has started. Participants who wish to leave the call must do so voluntarily.
You can join a group video call with someone you have blocked, but you cannot add a blocked contact to the call or include someone who has blocked you.
For more detailed information on WhatsApp group video calls, be sure to explore our comprehensive guide on WhatsApp video calling.
Make Group Video Calls on WhatsApp
WhatsApp is more than just a messaging app; it also keeps you connected through audio and video calls. When using WhatsApp for group video calls, keep in mind that you cannot remove a participant from the call once it’s underway. If someone wants to exit the call, they must hang up voluntarily.
Additionally, you can join a group video call with someone you’ve blocked, but you cannot add a contact who has blocked you to the call.

Group Video Calling on WhatsApp Desktop
We offer a detailed guide on how to make a group video call using WhatsApp on your desktop. Note that this feature is not currently available on WhatsApp Web. For comprehensive instructions on making group video calls on WhatsApp Desktop, click here.
Here’s a summary of the requirements:
- The latest version of the WhatsApp desktop app (compatible with Windows PC and Mac).
- An audio and microphone output device.
- A camera for video calls.
- An active internet connection on both your phone and computer. Your phone needs to be online to initiate the call, but the call itself does not route through your phone.
- Permission for WhatsApp Desktop to access your computer’s microphone and camera.
How to join a WhatsApp Group Video Call
WhatsApp introduced a convenient feature that allows you to join a group call even after it has started. This “Joinable Calls” feature alleviates the pressure of having to answer a group call immediately, making it easier to join the conversation at your convenience, much like in-person interactions.
If you miss the initial ring of a group call, you can join at any time while the call is still active. Additionally, you can drop off and rejoin the call as needed. WhatsApp has also added a call info screen where you can view participants who are currently on the call, as well as those who have been invited but haven’t joined yet. If you decide not to enter a call initially, you can hit “Ignore,” but you still have the option to join later from the calls tab in WhatsApp if you change your mind.
Prerequisites for Making a WhatsApp Group Video Call
Before you start a WhatsApp group video call, ensure you meet the following prerequisites:
Latest Version of WhatsApp
Make sure you have the most recent version of WhatsApp installed on your device. Updating the app ensures you have access to the latest features and security updates.
Compatible Device
- Smartphone or Tablet: WhatsApp group video calls can be made from smartphones and tablets running on iOS or Android.
- Computer: You need a Windows PC or Mac to make group video calls on WhatsApp Desktop. Ensure you have the WhatsApp Desktop app installed.
Active Internet Connection
A stable and fast internet connection is essential for a smooth video call experience. Ensure both your phone and computer (if using WhatsApp Desktop) are connected to the internet.
Audio and Microphone Output Device
Ensure your device has a functional microphone and speakers or headphones. These are necessary for clear audio during the call.
Camera for Video Calls
Your device must have a working camera to participate in video calls. Make sure the camera is enabled and functioning correctly.
Permissions Granted
On your smartphone or tablet, grant WhatsApp permission to access your camera and microphone. On WhatsApp Desktop, ensure you allow access to these devices through your computer’s settings.
Scheduling a Group Video Call on WhatsApp
To schedule a group video call on WhatsApp, follow these steps:
Open the Group Chat
Launch the WhatsApp app on your smartphone or open WhatsApp Desktop on your computer.
Navigate to the group chat where you want to schedule the video call.
Initiate the Scheduling Process
On Mobile:
- Tap the video call icon (usually represented by a video camera symbol) at the top right of the group chat screen.
- From the drop-down menu, select “Schedule Call.”
On Desktop:
- Click the video call icon within the group chat.
- Choose “Schedule Call” from the available options.
Set Up the Call Details
Title the Call:
Enter a descriptive title for the call. This helps group members understand the purpose of the call.
Select Date and Time:
Choose the date and time of the call. Make sure the timing is suitable for all group members.
Confirm the Scheduling
On Mobile:
- Tap “OK” to confirm the date, time, and title.
- Select “Send” to distribute the call invitation to all group members.
On Desktop:
- Confirm your settings by clicking “OK.”
- Click “Send” to notify the group about the scheduled call.
Managing Scheduled Calls
Viewing Scheduled Calls:
Access the group chat’s call info screen to view upcoming scheduled calls.
Editing or Rescheduling:
To make changes to the scheduled call, tap or click on the call details and modify the date, time, or title as needed.
Joining an Ongoing Group Video Call
If you need to join a group video call after it has already started, follow these steps to ensure a smooth connection:
Accessing the Call Notification
On Mobile:
When a group video call is in progress, you may receive a notification on your smartphone.
Tap on the notification to join the call directly.
On Desktop:
If you’re using WhatsApp Desktop, you’ll receive a notification on your computer when the call is active.
Click on the notification to join the ongoing call.
Joining Through the Calls Tab
On Mobile:
- Open the WhatsApp app and go to the “Calls” tab.
- Locate the ongoing group call in the list of recent calls.
- Could you tap on the call to join it?
On Desktop:
- Open WhatsApp Desktop and navigate to the “Calls” tab.
- Find the active group call and click on it to join.
Dropping Off and Rejoining the Call
Dropping Off:
To leave the call, tap or click the “End Call” button. This will disconnect you from the call, but you can still rejoin later if needed.
Rejoining the Call:
To rejoin an ongoing call, follow the same steps as joining initially. Access the call notification or find the call in the “Calls” tab, and tap or click to reconnect.
Managing Your Participation
Viewing Call Information:
During the call, you can view the call info screen to see who is currently participating and who has been invited but has yet to join.
Handling Participation Options:
If you decide not to join the call initially, you can always hit “Ignore.” If you change your mind later, you can enter the call from the “Calls” tab.
Managing Participants During a Group Video Call
Effectively managing participants during a group video call on WhatsApp helps ensure a smooth and organized meeting. Here’s how to handle various aspects of participant management:
Viewing Participants and Invites
Accessing Call Info Screen:
On Mobile:
- During an ongoing group video call, tap the screen to view the call options.
- Tap the “Info” icon or swipe up (depending on your device) to access the call info screen. This screen
Displays:
- Participants are currently on the call.
- Members who have been invited but haven’t joined yet.
On Desktop:
During the call, click the “Info” icon or the participants’ list to view similar details.
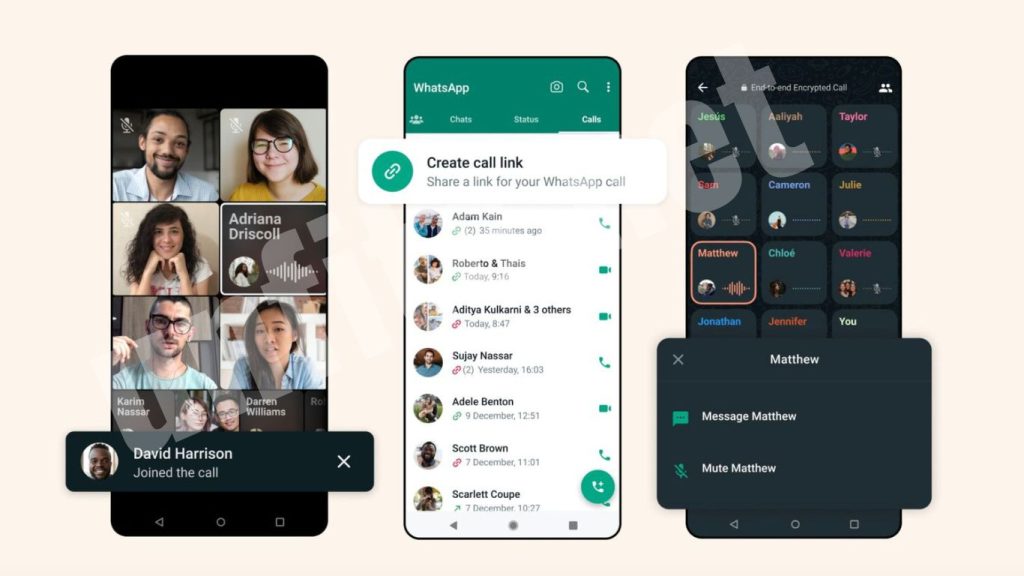
Handling Participants
Adding Participants:
On Mobile:
To add participants during the call, open the call info screen and tap “Add Participant.” Select the contacts from your group to include in the call.
On Desktop:
Click on the “Add Participant” button on the call info screen and choose the contacts to add.
Removing Participants:
On Mobile:
Currently, WhatsApp does not allow you to remove participants from an active call. If someone needs to leave, they must hang up voluntarily.
On Desktop:
Similarly, it is not supported to remove participants from an ongoing call. Participants must leave the call on their own.
Handling Blocked Contacts
Joining Calls with Blocked Contacts:
On Mobile and Desktop:
You can join a group video call with someone you have blocked. However, you cannot add them to the call if they have blocked you.
Managing Contacts You’ve Blocked:
On Mobile and Desktop:
You cannot add contacts you’ve blocked to the call. Additionally, you cannot add someone who has blocked you.
Ensuring Smooth Communication
Mute or Unmute Participants:
On Mobile:
During the call, you can mute or unmute your microphone by tapping the microphone icon. However, individual participant muting is not available.
On Desktop:
Similar to mobile, you can only control your audio settings.
Encouraging Active Participation:
Use clear communication and encourage participants to engage actively. Ensure everyone knows how to join, leave, and rejoin the call if needed.
Frequently Asked Questions
What is a WhatsApp group video call?
A WhatsApp group video call allows you to connect with multiple people simultaneously via video chat using the WhatsApp app. It’s ideal for virtual meetings, family gatherings, or catching up with friends.
How many people can join a WhatsApp group video call?
As of now, WhatsApp supports group video calls with up to 8 participants, including yourself.
Can I add more participants during the call?
No, once a group video call has started, you cannot add more participants. To include more people, you’ll need to start a new call with the additional contacts.
Can I use WhatsApp group video calls on my computer?
Currently, WhatsApp group video calls are available only on mobile devices (iOS and Android). WhatsApp Web and the desktop app support only one-on-one video calls.
Can I use filters or change my background during the call?
Currently, WhatsApp does not support filters or background changes for video calls. The features are essential, focusing primarily on video and audio communication.
Conclusion
WhatsApp group video call is a straightforward process that enhances communication with friends, family, or colleagues. By following the step-by-step instructions, you can quickly initiate and join group video calls, allowing up to 32 participants to connect simultaneously. Whether you’re using Android or iOS, WhatsApp provides a seamless experience, making group video calling convenient for personal and professional purposes. Remember to ensure a stable internet connection for the best call quality and enjoy the ease of staying connected with multiple people at once on WhatsApp.



