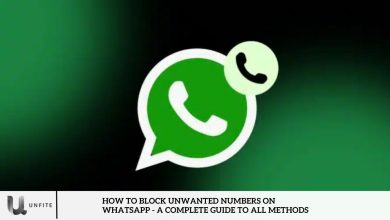How to Record WhatsApp Calls on Android & iOS
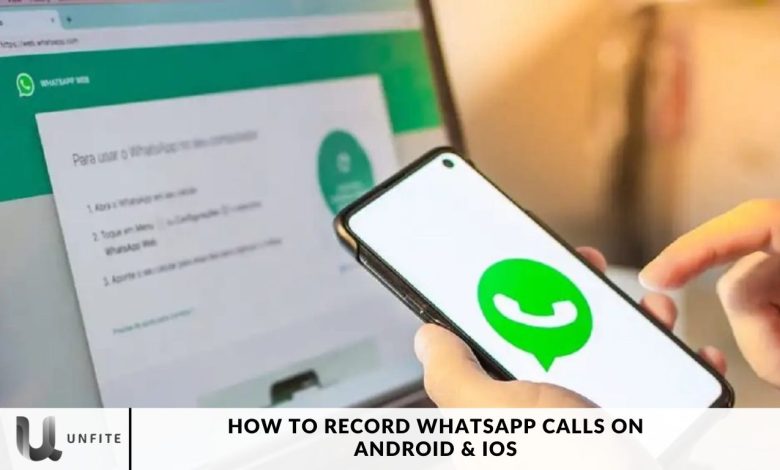
WhatsApp has become an essential tool for our daily communication, providing not only text messaging but also video and voice calls. However, one notable feature it lacks is the ability to record voice calls. Thankfully, third-party solutions can help you achieve this functionality.
In this guide, we’ll explain straightforward and user-friendly methods for recording WhatsApp voice calls on Android and iOS devices.
WhatsApp is an excellent texting alternative that simplifies photo and video sharing, enhances international communication, and allows for both audio and video calls. However, unlike Zoom, it doesn’t offer a built-in feature for recording calls. To capture your WhatsApp conversations, you’ll need to use a third-party application on your phone. In this guide, we’ll explore some of the most popular apps you can use to record your next WhatsApp call and provide tips on how to use them effectively.
How to Record WhatsApp Voice Calls on Android
If you’re using an Android device, the Cube ACR app is an excellent solution for effortlessly recording WhatsApp voice calls. Here’s how to do it:
- Download the App: Open the Google Play Store, search for “Cube Call,” or click [here](link to Cube ACR on Google Play) to access it directly.
- Install and Launch: Install the Cube Call application and then open it. Switch to WhatsApp to get started.
- Make or Answer a Call: When you make or answer a WhatsApp call, you should see the Cube Call widget appear on your screen.
- Troubleshoot Widget Issues: If the widget doesn’t show up, open Cube Call and select “Force VoIP call” as your voice call option.
- Automatic Recording: Cube ACR will automatically record your WhatsApp voice calls and save the audio files to your device’s internal memory.
How to Record WhatsApp Voice Calls on iPhone
Recording WhatsApp calls on an iPhone can be challenging since there isn’t a dedicated app for this purpose. However, you can accomplish it using a Mac. Here’s how:
- Download QuickTime: If you haven’t already, download the free QuickTime application on your Mac.
- Connect Your iPhone: Use a USB cable to connect your iPhone to your Mac, then launch the QuickTime application.
- Start a New Recording: From the “File” menu, select “New Audio Recording.”
- Select Audio Source: Choose your iPhone as the audio source.
- Begin Recording: Click the record button in QuickTime to start the recording.
- Make a WhatsApp Call: On your iPhone, initiate a WhatsApp call and click the “add user” icon.
- Automatic Saving: The call will be recorded automatically and saved on your Mac.

A Handy Solution
Recording WhatsApp calls on Android is relatively easy using Cube ACR, whereas iPhone users can utilize the workaround outlined above.
Always remember that recording calls should be done with the consent of everyone involved, as legal regulations surrounding call recording can differ significantly from one location to another.
A catch-all Hardware Approach External Recorder
If software issues are preventing you from recording a WhatsApp call, consider using an external call recorder that connects through your smartphone’s 3.5mm aux jack. For smartphones without a 3.5mm jack, you can achieve the same effect by using a dongle. There are several reliable options available, such as the Olympus TP-8 microphone and the RecorderGear PR200, both of which are user-friendly.
To use them, plug the device into your phone, start recording, and then initiate your WhatsApp call. Keep in mind that you will need to transfer these recordings to your computer for easy access, which adds an extra step but effectively gets the job done.
recording a WhatsApp call on an Android device with access to the Google Play Store is much simpler than on an iOS device. However, with a bit of creativity and persistence, you can find a method that meets your recording needs.
Recording WhatsApp Calls on iOS
Using QuickTime on Mac
Unfortunately, iOS does not support direct call recording within the app. However, you can use your Mac and QuickTime to record WhatsApp calls. Here’s how:
- Download QuickTime: Ensure you have the QuickTime application installed on your Mac.
- Connect Your iPhone: Use a USB cable to connect your iPhone to your Mac, then open QuickTime.
- New Audio Recording: From the QuickTime menu, select “File”> “New Audio Recording.”
- Select Your iPhone: Choose your iPhone as the audio source.
- Start Recording: Click the record button in QuickTime to begin recording.
- Initiate a WhatsApp Call: Make a WhatsApp call on your iPhone and click the “add user” icon to connect.
- Automatic Saving: The call will be recorded and saved automatically on your Mac.
Using an External Call Recorder
Similar to Android, you can also use an external call recorder with your iPhone. Here’s the process:
- Select a Recorder: Use a device like the Olympus TP-8 or RecorderGear PR200.
- Connect and Record: Follow the same steps as mentioned in the Android section to connect and start recording.
- Transfer Files: Move the recordings to your computer afterward.
Legal Considerations for Recording Calls
Recording WhatsApp calls comes with legal responsibilities. Here are some key points to keep in mind:
- Consent: Always obtain consent from all participants in the call before recording.
- Legal Regulations: Laws regarding call recording vary by country and region. Familiarize yourself with local regulations to avoid potential legal issues.
- Inform Participants: Let the other party know that you are recording the call to maintain transparency and trust.
Tips for Successful Call Recording
To ensure a smooth recording experience, consider the following tips:
- Test Beforehand: Before a vital call, test your recording setup to ensure everything works correctly.
- Quality Over Quantity: Focus on recording only meaningful conversations to avoid clutter.
- Store Safely: Organize your recordings in a secure location for easy retrieval later.

Frequently Asked Questions
Can I record WhatsApp calls on Android?
Yes, you can record WhatsApp calls on Android using third-party apps like Cube ACR, AZ Screen Recorder, or Call Recorder – ACR. These apps allow you to easily record audio during WhatsApp calls.
Can I record WhatsApp calls on iOS?
Recording WhatsApp calls on iOS is more complex than on Android, as there is no built-in feature or dedicated app. However, you can use your Mac with QuickTime to record calls, or you can utilize an external call recorder.
Do I need to obtain consent before recording a WhatsApp call?
Yes, it is essential to obtain consent from all parties involved in the call before recording. Recording without permission may violate local laws and regulations regarding privacy.
What if the Cube ACR app doesn’t work for me?
If Cube ACR doesn’t meet your needs, you can try alternative apps such as AZ Screen Recorder or Call Recorder – ACR. Additionally, you can opt for external call recorders that connect to your device.
Are there any external devices I can use to record WhatsApp calls?
Yes, you can use external call recorders like the Olympus TP-8 microphone or RecorderGear PR200. These devices can connect through your smartphone’s 3.5mm jack or via a dongle for phones without a jack.
What should I do with the recorded WhatsApp calls?
After recording, you should transfer the files to your computer or a secure cloud storage service for easy access and organization. Make sure to label your recordings for quick retrieval in the future.
Can I record both audio and video calls on WhatsApp?
While some apps allow audio recording, capturing video calls is more complicated and often requires screen recording features. Use apps like AZ Screen Recorder on Android to record video calls, but ensure you have consent before doing so.
Conclusion
Recording WhatsApp calls on both Android and iOS devices can be essential for a variety of reasons, whether it’s to capture meaningful conversations, retain memorable moments, or keep track of valuable information. While Android users can take advantage of third-party applications like Cube ACR, AZ Screen Recorder, and Call Recorder – ACR for a seamless recording experience, iPhone users face a bit more complexity due to the lack of dedicated apps. However, options like using QuickTime on a Mac or employing external recording devices provide viable workarounds.
Regardless of the platform, it’s crucial to remember the importance of consent before recording any conversation. Legal regulations vary by region, and respecting the privacy of all parties involved is essential. By following the methods outlined in this guide, you can effectively record WhatsApp calls and ensure that you never miss out on vital discussions again. Whether for personal, professional, or educational purposes, the ability to capture these calls enhances your communication experience, making it easier to revisit essential details at any time.