How to Share Your Screen on FaceTime with iPhone or iPad
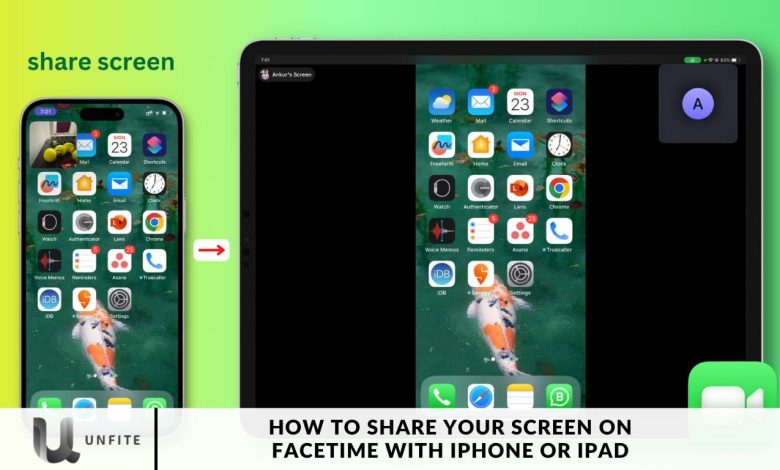
Tech-driven world, where virtual interactions are a staple of daily life, mastering the art of screen sharing on FaceTime can significantly elevate your communication experience.
With the advent of the SharePlay feature in iOS 15, FaceTime has introduced exciting new ways to collaborate during video calls.
Here’s a straightforward guide to effectively share your screen on FaceTime in 2024, whether you’re using an iPhone, iPad, or Mac.
How to Share Screen on FaceTime on iPhone or iPad
To share your screen on FaceTime using an iPhone or iPad, ensure you have iOS 15 or iPadOS 15 installed.
- Start a FaceTime Call: Open FaceTime and initiate a call.
- Tap “Share Content”: In the top control panel of the call interface, tap the “Share Content” button.
- Select “Share My Screen”: Choose “Share My Screen” from the options. A 3-second countdown will appear before your screen begins sharing.
Once activated, the shared screen will be displayed as a small image on the other person’s screen, providing an interactive and engaging experience.
Note: While third-party apps also support screen sharing, FaceTime’s SharePlay feature allows you to share music or movies during your call, enhancing the shared experience.
How to Share Screen on FaceTime on Mac
Sharing your screen on FaceTime is just as straightforward on a Mac in 2024. Follow these steps:
- Start a FaceTime Call: Open FaceTime and initiate a call.
- Click “Share Content”: At the bottom of the FaceTime window, click the “Share Content” button. A pop-up window will appear.
- Choose Your Share Option: Select whether you want to share your entire screen, a specific app, or a particular window. Confirm your choice to begin sharing.
- Stop Sharing: To end screen sharing, click the “Stop Sharing” button at the bottom left.
Accepting Requests
To accept a screen-sharing request during a FaceTime call, follow these steps:
- Receive the Request: A notification on your device indicates that someone wants to share their screen.
- Open the Notification: Tap on the notification to view the request details.
- Review the Details: You’ll see the name of the person requesting to share their screen.
- Click “Join”: Tap “Join” to accept the screen-sharing invitation.
Requirements for Screen Sharing
To successfully share your screen on FaceTime using an iPhone or iPad, you need to ensure the following requirements are met:
iOS Version:
iOS 15 or Later: Ensure your device runs iOS 15 or a recent version. Screen sharing is a feature introduced with iOS 15 that was unavailable in earlier versions.
Device Compatibility:
Supported Models: Ensure your iPhone or iPad is compatible with iOS 15 or later. Most models from the iPhone 6s onwards and iPad 5th generation or later support this update.
Stable Internet Connection:
Wi-Fi or Cellular Data: A reliable and stable internet connection is crucial for smooth screen sharing. Ensure you have a strong Wi-Fi or cellular data connection.
Updated FaceTime App:
Latest Version: Check that you are using the newest version of the FaceTime app. Updates may include bug fixes and enhancements related to screen sharing.
Active FaceTime Call:
Ongoing Call: Screen sharing can only be initiated during an active FaceTime call. Ensure that you are on a continuing call to access this feature.
Permissions:
App Permissions: Ensure FaceTime has the necessary permissions to access your screen. You can manage app permissions in your device’s settings.
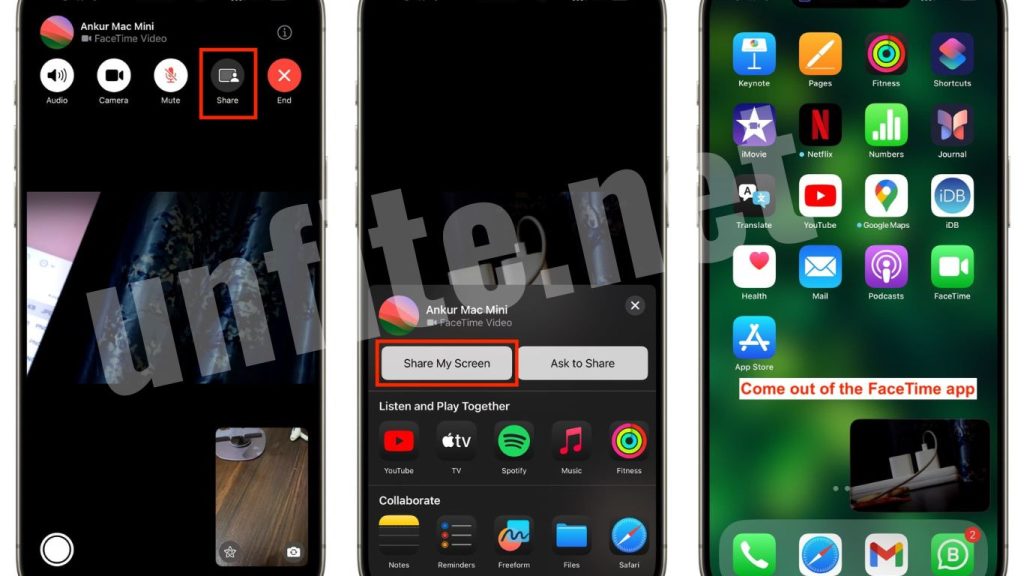
How to Share Your Screen on FaceTime
Sharing your screen on FaceTime allows you to show content, apps, or documents during a video call. Here’s a step-by-step guide to help you share your screen on FaceTime using your iPhone or iPad:
Start a FaceTime Call
- Open FaceTime: Launch the FaceTime app on your iPhone or iPad.
- Initiate a Call: Select the contact you want to call and start the FaceTime call.
Access the Screen Sharing Feature
- Locate the “Share Content” Button: Once the call is active, look for the “Share Content” button. It is typically found in the top control panel of the FaceTime interface.
- Tap on “Share Content”: This will open a menu with sharing options.
Select “Share My Screen”
- Choose Screen Sharing: In the menu, tap “Share My Screen” to begin the screen-sharing process.
- Wait for the Countdown: A 3-second countdown will appear before your screen starts sharing. This gives you time to prepare what you want to display.
Start Sharing
- Screen Sharing Begins: Once the countdown finishes, your screen will be shared with the person on the other end of the call.
- Viewing the Shared Screen: The shared screen will appear as a small image on their screen, allowing them to see what you’re displaying.
Manage the Screen Sharing Session
- Navigating Your Screen: You can switch between apps, documents, or other content during the call.
- Interactive Experience: The other person can view and interact with the content you’re sharing.
Stop Screen Sharing
- End Sharing: To stop sharing your screen, tap the “Stop Sharing” button, usually located at the top of the screen or within the FaceTime controls.
- Return to Normal Call: After stopping screen sharing, you’ll return to the standard FaceTime call view.
Tips for Effective Screen Sharing
To ensure a smooth and productive screen-sharing experience on FaceTime, follow these practical tips:
Prepare Your Screen in Advance
Organize Content: Close unnecessary apps and tabs to minimize distractions. Arrange the content you plan to share for easy access.
Turn on Do Not Disturb: Activate Do Not Disturb mode to avoid notifications that could interrupt your screen sharing.
Optimize Your Internet Connection
Use a Stable Connection: Connect to a strong Wi-Fi network or ensure a reliable cellular data connection. A stable connection helps prevent lag and disruptions.
Close Background Applications: Close other applications that might use bandwidth to improve performance.
Ensure App Permissions are Enabled
Check Settings: Verify that FaceTime has permission to share your screen. Go to Settings > FaceTime and make sure the app can access your screen.
Communicate Clearly
Inform Your Call Partner: Explain to the person on the other end what you’re sharing and why. This will help them follow along and understand the context of the content.
Guide the Viewer: Provide instructions or highlight key areas of the screen to help the viewer understand what you’re showing.
Use Screen Sharing Features Wisely
Highlight Important Areas: If your device supports it, use tools like annotation or highlighting to draw attention to specific parts of your screen.
Switch Apps Smoothly: When changing between apps or documents, do so smoothly to avoid confusion or disorientation for the viewer.
Monitor and Adjust Sharing Quality
Check Screen Resolution: Ensure the screen resolution is appropriate for the shared content. High-resolution content should be shared at an apparent resolution but not overly large.
Adjust for Performance: If you experience lag or performance issues, consider reducing the quality of the content or simplifying the view.
End Screen Sharing Properly
Stop Sharing When Done: When you have finished sharing your screen, click the “Stop Sharing” button. This ensures that the other person’s screen is no longer visible.
Confirm the End of Sharing: Double-check that screen sharing has ended to prevent any accidental continuation.
Troubleshoot Common Issues
Address Lag or Quality Issues: If you encounter lag or poor quality, try restarting the FaceTime call or adjusting your internet connection.
Re-enable Permissions: If screen sharing fails, check that FaceTime has the correct permissions and restart the app if necessary.
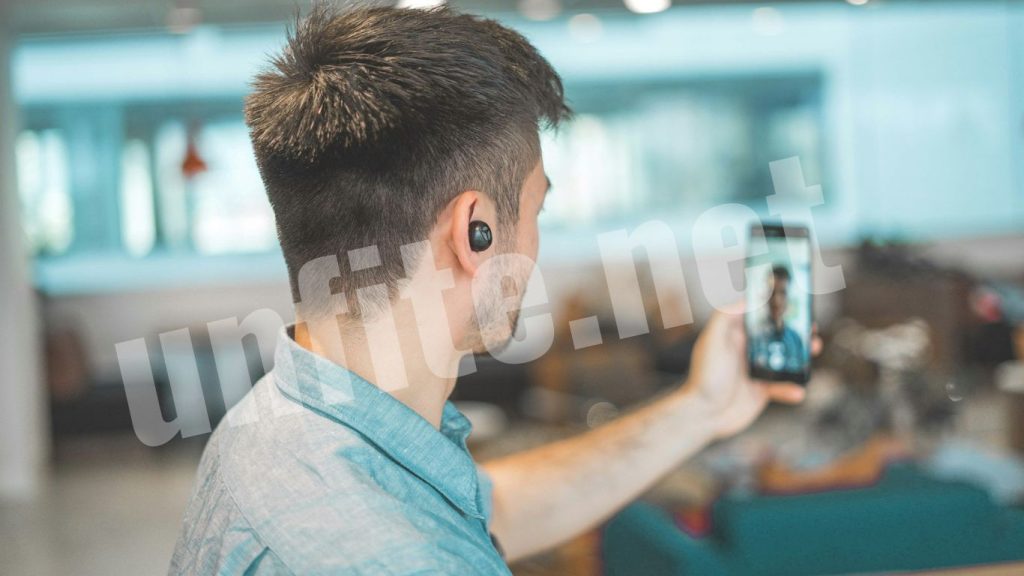
Unique Features of FaceTime’s Screen Sharing
FaceTime’s screen-sharing functionality offers several distinctive features that enhance the quality and versatility of virtual interactions. Here’s a look at what sets FaceTime’s screen sharing apart:
SharePlay Integration
Seamless Media Sharing: With SharePlay, you can share your screen while enjoying synced content such as movies, TV shows, and music. This feature ensures that both participants experience the media simultaneously.
Collaborative Viewing: SharePlay supports collaborative viewing experiences, allowing everyone on the call to watch and interact with shared content, enhancing social aspects of media consumption.
App-Specific Screen Sharing
Selective Sharing: FaceTime allows you to choose whether to share your entire screen, a specific app, or a particular window. This selective sharing feature helps keep your focus on relevant content and protects your privacy.
Focused Presentations: When presenting or collaborating, you can share just the app or window you need, minimizing distractions and keeping the viewer’s attention on the critical information.
High-Quality Resolution
Clear Display: FaceTime’s screen sharing maintains high-resolution clarity, ensuring the content is sharp and easy to view. This is particularly beneficial for presentations and detailed demonstrations.
Optimized Performance: The platform is designed to adjust quality based on connection speed, optimizing performance for a smooth viewing experience.
Real-Time Interaction
Live Collaboration: FaceTime’s screen sharing allows for real-time interaction, making it easy to provide instant feedback or guidance as you share your screen. This facilitates dynamic and productive discussions.
Interactive Features: Depending on the content shared, participants can interact with the shared screen, such as navigating through documents or applications together.
Privacy and Security
- Controlled Access: FaceTime screen sharing ensures that only the intended recipient can view your shared screen. You can control when to start and stop sharing, enhancing your privacy and security.
- End-to-end Encryption: FaceTime uses end-to-end encryption, which means your screen sharing is secure and private, protecting your data from unauthorized access.
Cross-Device Compatibility
Multiple Devices: FaceTime’s screen sharing works seamlessly across iPhones, iPads, and Macs. This cross-device compatibility allows for a flexible and integrated sharing experience regardless of the device used.
Consistent Experience: Whether on an iPhone, iPad, or Mac, starting and managing screen sharing remains consistent, providing a user-friendly experience across devices.
Integration with FaceTime’s Interface
User-Friendly Controls: FaceTime’s interface integrates screen-sharing controls smoothly into the call experience, making it easy to access and manage sharing without interrupting the flow of conversation.
Minimized Distractions: The design ensures that screen sharing does not overwhelm the call interface, keeping focus on the interaction while enabling effective content sharing.
Frequently Asked Questions
What iOS version do I need to share my screen on FaceTime?
To share your screen on FaceTime, you need iOS 15 or later installed on your iPhone or iPad. Ensure your device is updated to the latest version to access this feature.
How do I start a FaceTime call on my iPhone or iPad?
Open the FaceTime app, select the contact you want to call and tap the video call button to start a FaceTime call. Once the call is active, you can initiate screen sharing.
Where can I find the “Share Content” button during a FaceTime call?
During an active FaceTime call, locate the “Share Content” button in the top control panel of the call interface. Tap this button to access screen-sharing options.
How do I share my entire screen on FaceTime?
Tap the “Share Content” button during your FaceTime call, then select “Share My Screen” from the options. A 3-second countdown will appear before your screen starts sharing.
Can I choose to share only a specific app or window?
FaceTime allows you to share your entire screen or a specific app. When you select “Share My Screen,” you can switch between apps or windows as needed.
How do I stop sharing my screen on FaceTime?
To stop screen sharing, tap the “Stop Sharing” button. This is typically located at the top of the screen or within the FaceTime controls and will end the screen-sharing session.
What should I do if I encounter issues with screen sharing?
If you experience issues with screen sharing, ensure you have a stable internet connection and that FaceTime has the necessary permissions. If problems persist, restart the FaceTime app or your device.
Conclusion
Sharing your screen on FaceTime with an iPhone or iPad is a powerful tool for enhancing communication and collaboration. You can easily share your screen with others by following the simple steps outlined—ensuring you have iOS 15 or later, initiating a FaceTime call, and using the “Share Content” feature. Whether you’re presenting a document, demonstrating an app, or enjoying synchronized media through SharePlay, screen sharing on FaceTime provides a seamless and interactive experience.
Remember to prepare your content in advance, maintain a stable internet connection, and manage your screen-sharing session effectively to ensure a smooth interaction. With FaceTime’s secure and user-friendly screen-sharing capabilities, you can make your virtual meetings and collaborative efforts more engaging and productive.



