How to Disable Incognito Mode on Your iPhone
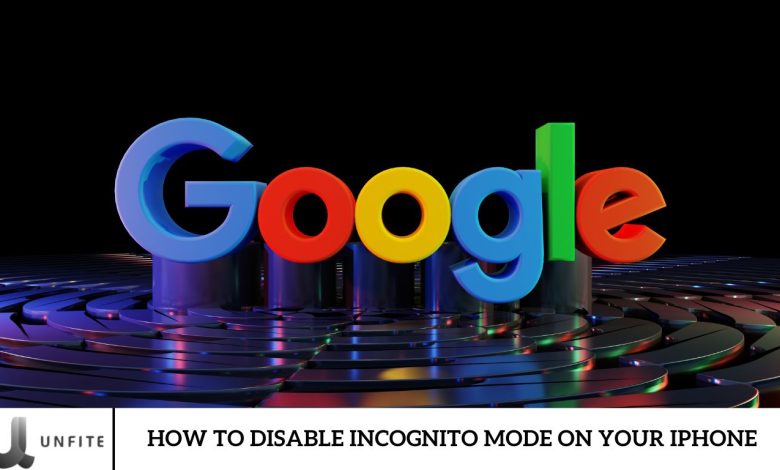
Hello! Have you ever used Incognito mode on your iPhone? It’s a handy feature that provides a private browsing experience by not saving your history, cookies, or site data. While Incognito mode is excellent for privacy, you may want to turn it off. Turning off Incognito mode can help you manage your saved passwords more effectively and enhance your browsing experience.
Interested in learning how? In this article, we’ll guide you through the steps to turn off Incognito mode on your iPhone, allowing you to customize your browsing to suit your needs.
What is Incognito Mode on an iPhone?
You’ve probably heard of private browsing, a helpful feature in browsers like Safari, Google Chrome, and Firefox. When you activate Incognito mode on your iPhone, you can surf the web without leaving any trace behind.
Key Features of Incognito Mode:
- No Browsing History: Incognito mode ensures that the websites you visit do not appear in your browsing history. This feature is ideal for maintaining privacy, mainly if others use your device.
- No Cookies or Site Data: Cookies and site data are entirely removed after closing the Incognito window. This prevents websites from storing any information on your device.
- No Form Data: Any data entered into forms, such as search terms or login credentials, is not saved. This means autofill won’t have any record of your previous entries.
- Temporary Session: Browsing in Incognito mode creates a fresh session each time. All session-related data is erased once you close the Incognito windows, ensuring no trace is left behind.
Common Uses for Incognito Mode:
- Private Searches: You can conduct confidential searches, such as health inquiries or gift ideas, without them appearing in your browsing history.
- Multiple Accounts: Access multiple accounts simultaneously without affecting your saved login information.
- Testing Websites: Web developers utilize Incognito mode to test websites without interference from cached data or cookies.
How to Turn Off Incognito Mode on Safari
Disabling Incognito mode, also known as Private Browsing, in Safari is straightforward. Here’s a simple guide to turning off Private Browsing in Safari across iOS versions.
Steps to Turn Off Private Browsing in Safari:
- Open Safari: Open the Safari app on your iPhone.
- Access Tab View: Tap the tabs icon, which appears as two overlapping squares in the bottom-right corner of your screen.
- Switch Tab Groups: If you’re in Private Browsing mode, you’ll see a message at the bottom of the screen. Tap ‘Start Page’ or ‘Tabs’ in the bottom center to switch back to regular browsing mode.
- Select Non-Private Tabs: Tap ‘Start Page’ or select any tab group to exit Private Browsing. This will return you to normal browsing mode, where your activities will be saved. Following these steps, you can easily disable Private Browsing in Safari, ensuring that your browsing history and site data are recorded.
Additional Tips:
- Verify Mode: Confirm that Private Browsing is off by checking Safari’s color scheme. The regular mode features a lighter interface compared to the Private Browsing mode.
- Close Private Tabs: Ensure any private tabs you don’t wish to keep open are closed before switching to regular mode.
- Restart Safari: If encountering issues, try closing and reopening Safari to reset the browsing mode.
How to Turn Off Incognito Mode in Google Chrome on iPhone
Turning off incognito mode in Google Chrome on your iPhone involves closing all incognito tabs and switching to a regular browsing window. Here’s how to turn off incognito mode in Chrome:
Steps to Turn Off Private Browsing in Chrome:
- Open Google Chrome: Launch the Google Chrome app on your iPhone.
- Access Tab Switcher: Tap the square icon with a number inside in the bottom-right corner of the screen to view all open tabs.
- Close Incognito Tabs: If you’re in incognito mode, the hat and glasses icon will be at the top of the screen. To close an individual incognito tab, tap the “X” in the top-left corner of the tab. To close all incognito tabs simultaneously, tap the three dots in the bottom-right corner and select ‘Close All Incognito Tabs.’
- Switch to Regular Tabs: After closing all incognito tabs, tap the square icon again to verify that no incognito tabs remain. You should see regular tabs or an option to open a new tab in regular mode.
- Confirm Regular Mode: Check that you are now in regular browsing mode by ensuring the incognito icon is no longer visible, and the browser interface appears in its standard light mode.
Additional Tips:
- Reopening Chrome: If you accidentally left an incognito tab open, close and reopen the Chrome app to return to regular browsing mode.
- Clearing Browser Data: For enhanced privacy, clear your browsing data by navigating to the three dots menu > Settings > Privacy > Clear Browsing Data.
- History and Bookmarks: Your browsing history and bookmarks remain saved, allowing you to quickly revisit previously accessed websites.
How to Turn Off Private Browsing on Firefox
Turning off private browsing mode in Firefox on your iPhone is straightforward. It involves closing all private tabs and switching to a regular browsing window. Here’s how to turn off private browsing in Firefox:
Steps to Turn Off Private Browsing in Firefox:
- Open Firefox: Launch the Firefox app on your iPhone.
- Access Tab View: Tap the tab icon, which looks like a square with a number inside, located at the bottom-right corner of the screen. This shows the number of open tabs.
- Identify Private Tabs: Private tabs in Firefox display a purple mask icon at the top of the screen, and their background appears dark, indicating you are in private browsing mode.
- Close Private Tabs: To close an individual private tab, tap the ‘X’ in the top-left corner of each tab. To close all private tabs simultaneously, tap the three horizontal lines (menu) in the bottom-right corner and select ‘Close All Private Tabs.’
- Switch to Regular Tabs: After closing all private tabs, tap the tab icon again to return to regular browsing mode. Verify that no private tabs remain and that the interface is in regular light mode.
- Confirm Regular Mode: Ensure you are browsing regularly by checking that the purple mask icon is no longer visible and the browser interface appears light.
Additional Tips:
- Reopening Firefox: If you accidentally left a private tab open, closing and reopening the app will help you return to regular browsing mode.
- Clearing Browser Data: To enhance privacy and remove any residual data, go to the menu (three horizontal lines) > Settings > Privacy > Clear Private Data.
Re-Enabling Incognito Mode If You Change Your Mind
Want to use private browsing or incognito mode again? Reactivating it on your iPhone is simple. Follow these steps for Safari, Google Chrome, or Firefox.
Re-Enabling Private Browsing in Safari:
- Open Safari: Launch the Safari app on your iPhone.
- Access Tab View: Tap the tabs icon, which looks like two overlapping squares, in the screen’s bottom-right corner.
- Switch Tab Groups: Tap the tab groups button in the center of the tab view screen, usually labeled ‘Start Page’ or ‘Tabs.’
- Enable Private Browsing: Select ‘Private’ from the options. The interface will darken, indicating you are now in Private Browsing mode. Any new tabs opened in this mode will not save your browsing history, cookies, or site data.
Re-Enabling Incognito Mode in Google Chrome:
- Open Google Chrome: Launch the Google Chrome app on your iPhone.
- Access Incognito Tabs: Tap the three dots in the bottom-right corner of the screen to open the menu.
- Open Incognito Mode: Select the’ New Incognito Tab’ from the menu options. A new incognito tab will open with a darker interface and an icon of a hat and glasses, indicating you are now in Incognito mode. In this mode, your browsing activity will not be saved.
Re-Enabling Private Browsing in Firefox:
- Open Firefox: Launch the Firefox app on your iPhone.
- Access Tab View: Tap the tab icon, which looks like a square with a number inside, located in the bottom-right corner of the screen.
- Open Private Browsing: Tap the mask icon at the bottom of the screen or select ‘New Private Tab’ from the menu (three horizontal lines) in the bottom-right corner. The screen will darken, and a purple mask icon will appear, indicating that you are now in Private Browsing mode.
Incognito Mode on Other Apple Devices
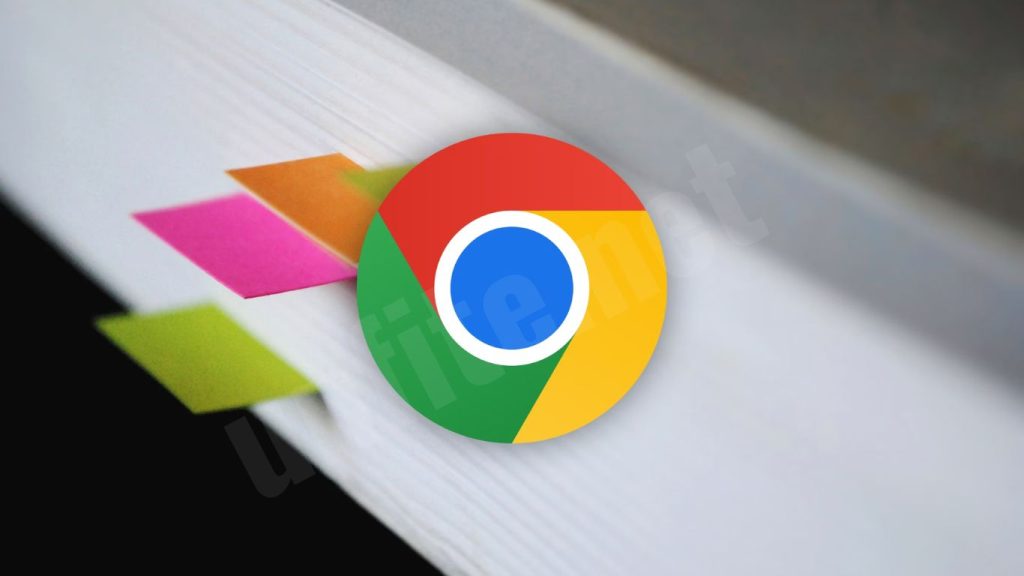
Exploring incognito mode on other Apple devices, like iPads and MacBooks, offers a complete understanding of privacy options across different platforms. Here’s how to manage incognito mode on various Apple devices:
Incognito Mode on iPad:
Safari:
- Open Safari on your iPad.
- Tap the tab button in the bottom-right corner of the screen.
- Select ‘Private’ to switch to private browsing mode. The screen will darken, indicating you are now browsing privately.
Third-Party Browsers:
Similar features are available for browsers like Google Chrome or Firefox on your iPad.
- Open your browser and tap the tab switcher.
- Choose ‘New Incognito Tab’ or ‘New Private Tab’ to enter private browsing mode.
- To end your session, tap the tab switcher again, select ‘Close All Private Tabs,’ or close each tab individually.
Incognito Mode on MacBook:
Safari:
- Open Safari on your MacBook.
- Click the tab button in the top-right corner of the window.
- Select ‘Private’ to enter private browsing mode. The browser window will darken, indicating that private mode is active.
Third-Party Browsers:
For browsers like Google Chrome and Firefox on your MacBook:
- Open the browser and click the tab switcher.
- Choose ‘New Incognito Window’ or ‘New Private Window’ to start a private browsing session.
- Close private windows by clicking the tab switcher and selecting ‘Close Window’ or closing each tab individually.
Disabling Incognito Mode in Google Chrome
Open Google Chrome
- Launch the Google Chrome app on your iPhone by tapping the Chrome icon on your home screen.
Access Incognito Tabs
- Tap the three dots in the bottom-right corner of the screen to open the menu.
Close Incognito Tabs
- To close individual incognito tabs, tap the ‘X’ in the top-left corner of each tab.
- To close all incognito tabs at once, select ‘Close All Incognito Tabs’ from the menu.
Switch to Regular Tabs
- After closing all incognito tabs, tap the tab icon (square with a number inside) again to return to the tab view.
- Ensure you are now in regular browsing mode by checking that no incognito tabs are visible and that the interface shows the standard browsing environment.
Frequently Asked Question
What is Incognito Mode?
Incognito Mode is a private browsing feature in web browsers that prevents the storage of browsing history, cookies, and site data. It allows you to browse without leaving traces on your device.
Why might I want to disable Incognito Mode?
Disabling Incognito Mode can help you monitor browsing activity more effectively, keep track of your browsing history, and manage saved passwords and site data more conveniently.
How do I turn off Incognito Mode in Safari on my iPhone?
To turn off Incognito Mode (Private Browsing) in Safari, open the Safari app, tap the tab button (two overlapping squares) at the bottom-right corner, then select ‘Start Page’ or ‘Tabs’ to exit Private Browsing mode.
How can I disable Incognito Mode in Google Chrome on my iPhone?
In Google Chrome, tap the three dots in the bottom-right corner of the screen, select ‘Close All Incognito Tabs’ to close all incognito tabs, or close them individually by tapping the ‘X’ on each tab, then switch to regular tabs.
What steps are needed to disable Incognito Mode in Firefox on my iPhone?
Open Firefox, tap the tab icon (square with a number inside) in the bottom-right corner, close all private tabs by tapping the ‘X’ on each or selecting ‘Close All Private Tabs,’ and ensure you are in regular browsing mode by checking the absence of the purple mask icon.
Can I disable Incognito Mode for all browsers at once?
No, Incognito Mode settings are specific to each browser. It would help if you disabled it individually in Safari, Google Chrome, Firefox, or any other browser you use on your iPhone.
Will disabling Incognito Mode affect my browsing history?
Once Incognito Mode is disabled, your browsing history and site data will be saved according to your browser’s regular settings.
How can I check if Incognito Mode is disabled?
Verify by opening the browser and checking the tab view. If no Incognito or Private tabs are visible and the interface appears in its normal state, Incognito Mode is disabled.
Conclusion
Disabling Incognito Mode on your iPhone is straightforward, but the process varies slightly depending on the browser you’re using. Whether you’re working with Safari, Google Chrome, or Firefox, you can easily switch from private browsing back to regular mode by following the respective steps outlined for each browser.
By turning off Incognito Mode, you can keep track of your browsing history, manage cookies, and access saved passwords, enhancing your overall browsing experience. This also helps monitor and maintain a clear record of your online activities, which can be particularly useful if you share your device with others.



