How to Conceal Screenshots from Your iPhone Photo Gallery
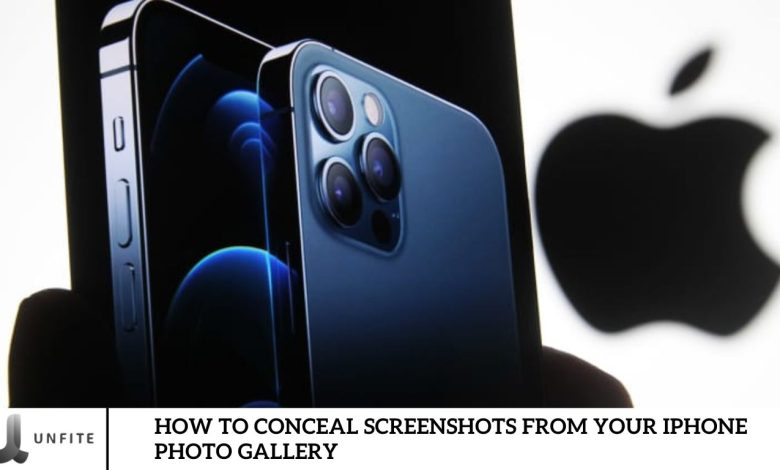
Screenshots capture and share the precise content displayed on your screen, but they can quickly clutter your Photos app and take up valuable storage space. While deleting them may not always be an option, iOS 18 offers a solution. The latest update includes a feature in the Photos app that lets you hide screenshots without deleting them. This enhancement is perfect for users who collect numerous screenshots for work or personal use. Follow this guide to hide screenshots in your iPhone’s Photos gallery.
Hide Screenshots on your iPhone Without Deleting Them.
iOS 18 brings a valuable new feature to the Photos app, allowing users to manage screenshots by hiding or displaying them with a simple tap. This is a great way to keep your photo library organized. Here’s how to hide screenshots on your iPhone running iOS 18:
- Update to iOS 18 on your iPhone (currently available in Developer Beta).
- Open the Photos app to view your gallery, which includes all your images, videos, and screenshots.
- Tap the new icon with an up and down arrow at the bottom of the screen, then choose ‘View Options.’
- Uncheck ‘Show Screenshots’ to hide all screenshots from your gallery.
This feature is a significant improvement for anyone overwhelmed by screenshots in their photo library. Instead of deleting potentially useful screenshots, you can keep your gallery tidy and access important photos more easily.
Prerequisites
To use the new feature for concealing screenshots, ensure your iPhone is updated to iOS 18. This version is currently available in Developer Beta, which may not yet be accessible to the general public. To check if you have iOS 18 installed:
- Go to Settings on your iPhone.
- Select General and then Software Update.
- Verify if iOS 18 is listed. If it is, follow the prompts to update your device.
If you do not see iOS 18, it may be available later. K
Step-by-Step Guide to Conceal Screenshots

Open the Photos App
Launch the Photos app on your iPhone. This will open your gallery, where you can view all your photos, videos, and screenshots.
Find the View Options Icon
Look for the new icon at the bottom of the screen, featuring an up and down arrow. This icon allows you to access various view settings.
Access View Options
Tap on the View Options icon to open a menu. Here, you’ll find settings to customize how your photos are displayed.
Hide Screenshots
Locate the ‘Show Screenshots’ option in the menu.
Please uncheck this box to hide all screenshots from your photo gallery. This will make navigating and managing your photos easier.
Benefits of Hiding Screenshots
Improved Organization
Simplify Navigation: Easily browse through your photo library without the distraction of numerous screenshots.
Reduced Clutter
Focused Gallery: Keep your gallery organized and centered on the photos that are most important to you.
Enhanced Privacy
Protect Sensitive Content: Keep personal or sensitive screenshots from your primary photo view to avoid accidental exposure.
Troubleshooting Tips

If the Option Isn’t Available
- Verify iOS 18 Installation: Ensure iOS 18 is correctly installed on your device. Check for updates in Settings > General > Software Update.
- Restart Your Device: Close the Photos app and restart your iPhone to see if the option appears.
Additional Help
- Consult Apple Support: For further assistance, visit Apple’s support website or contact their support team.
- Explore Community Forums: Check Apple’s community forums for discussions and solutions from other users who might have experienced similar issues.
How to hide your photos on your iPhone
The Photos app is the fastest way to hide photos on your iPhone, iPad, or iPod Touch. This method removes the selected images from your main library and search results.
Hidden photos are moved to a unique Hidden album, which you can find on the Albums page under the Utilities section. You can only view the Hidden album after unlocking it with Face ID, Touch ID, or your device’s PIN code.
How to Hide Photos
- Open the Photos app on your iPhone, iPad, or iPod Touch.
- Locate the photos you wish to hide.
- Tap the Select button in the top-right corner to enable multi-selection mode.
- Tap on each photo you want to hide.
- Tap the Overflow icon (three dots) in the bottom-right corner.
- Choose Hide from the menu.
- The selected photos will be moved to the Hidden album, listed under Utilities on the Albums tab.
Hide Photos on iPhone Natively.
Hide Photos Using the Photos App on iPhone and iPad.
Hiding photos on your iPhone or iPad is easy with the Photos app’s hidden album feature. Here’s how you can keep your images discreetly stored:
- Open the Photos app on your iOS or iPad device.
- Select the photos you want to hide.
- Tap the Share button, then choose Hide from the options that appear.
- Confirm by tapping Hide [X] Photos.
- The selected photos will be moved to the Hidden album under the Utilities section (Photos app -> Albums tab -> Utilities).
Keep the Hidden Album Out of Sight
To ensure the Hidden album isn’t visible at all, follow these steps:
- Go to the Settings app.
- Select Photos.
- Toggle off the Hidden Album option.
This will hide the Hidden album from appearing in the Utilities section of the Photos app, keeping your private images even more secure.
Frequently Asked Question
How can I hide screenshots in the iPhone Photos app?
To hide screenshots, ensure you’re running iOS 18 or later. Open the Photos app, tap the icon with an up and down arrow at the bottom, select View Options, and then uncheck the Show Screenshots option.
What if I don’t see the option to hide screenshots?
Ensure your iPhone is updated to iOS 18. Restart the Photos app or your device if the option is still missing. If issues persist, check for updates or consult Apple Support.
Can I hide other types of photos besides screenshots?
Yes, the Photos app allows you to hide any photo. You can use the same method to manage visibility for other images in your gallery.
Where do hidden screenshots go in the Photos app?
Hidden screenshots are moved to a special hidden album. This album can be found under the Utilities section in the Albums tab of the Photos app.
How do I access the Hidden album?
To access the Hidden album, open the Photos app, go to the Albums tab, and look for the Hidden album under the Utilities section. You may need to authenticate using Face ID, Touch ID, or your device’s PIN.
Can I keep the Hidden album from appearing in the Photos app?
Yes, you can hide the hidden album itself. Go to Settings > Photos, toggle off the Hidden Album option, and then remove the album from view in the Photos app.
Will hiding screenshots free up storage space on my iPhone?
Hiding screenshots does not free up storage space; it simply removes them from the main gallery view. You’ll need to delete unwanted screenshots or other files to free up space.
Can I still search for hidden screenshots?
No, hidden screenshots will not appear in search results. They are only accessible through the Hidden album and will not appear in general photo searches.
Conclusion
Concealing screenshots from your iPhone Photo Gallery is a simple yet effective way to keep your photo library organized and your private images secure. With iOS 18, the process has become even more streamlined, allowing you to hide screenshots without deleting them. You can maintain a clutter-free gallery and protect sensitive information by utilizing the View Options feature in the Photos app. Additionally, if you wish to keep the Hidden album out of sight entirely, you can adjust settings in the Photos section of your iPhone’s Settings app.
These features offer a convenient solution whether you want to manage a growing collection of screenshots or keep your photos discreet. Remember, hiding screenshots doesn’t free up storage space, so consider managing your files accordingly to maintain optimal device performance.



