iPhone Weather App Not Working? Here’s How to Fix It

The iPhone Weather app is an essential tool for tracking current weather conditions and forecasts. However, just like other iPhone issues—such as your iPhone restarting repeatedly or getting stuck on the Apple logo—the Weather app can occasionally stop functioning correctly.
If you’re wondering why you’re not receiving expected weather updates, don’t worry. In this article, we’ll walk you through effective solutions to fix the Weather app not working on your iPhone. Keep reading to get your app up and running again!
Why is the Weather App Not Working on Your iPhone?
Many iPhone users have experienced issues with the Weather app, leaving them confused about why it isn’t functioning correctly. Several common factors can cause the Weather app to stop working on your iPhone, including:
- Network Issues: The Weather app relies on internet connectivity to update weather data. A good internet connection can prevent the app from fetching updates.
- Location Services: The app needs access to your location to provide accurate real-time weather updates. If Location Services are turned off or limited, the app may show incorrect data.
- App Crashes: Like any other app, the Weather app may occasionally experience software glitches, causing it to freeze, crash, or display incorrect weather information.
- Server Issues: Sometimes, the problem isn’t with your device but with the servers the app relies on for weather information. If the server is down or experiencing issues, the app won’t function as expected.
- Background App Refresh Disabled: The Weather app needs to refresh in the background to provide real-time updates. If the background app refresh is turned off, the app won’t function correctly.
- Hardware Problems: While rare, hardware issues such as GPS or location hardware malfunctions on your iPhone can impact the performance of the Weather app, leading to inaccurate or missing data.
How do you fix the weather app not working on an iPhone?

Now that you understand the common reasons why the Weather app may not load data correctly, it’s time to try some troubleshooting steps. Follow these simple tips to get your Weather app working again on your iPhone:
Check location services
Ensure that Location Services for the Weather app is enabled on your iPhone. This allows the app to detect your location and provide accurate weather information based on your current area. To enable Location Services for the Weather app, follow these steps:
- Open the Settings app on your iPhone.
- Scroll down and select Privacy & Security.
- Tap Location Services at the top of the menu.
- Make sure Location Services are turned on by toggling the switch.
- Scroll down and find Weather.
- Tap on it and select While Using the App or Always.
Force Close and Restart Weather App
If you open the Weather app for the first time and it becomes unresponsive or shows outdated weather information, a minor bug may be causing the issue. To resolve this, force-close the app and reopen it.
- For iPhone 8 or earlier models: Double-tap the Home button to open the app switcher.
- For newer iPhones: Swipe up from the bottom of the screen until the app switcher appears.
Check your Internet Connection
A stable internet connection is essential to ensure the Weather app provides up-to-date weather information. Before troubleshooting further, confirm that your cellular data or Wi-Fi is working correctly.
If you’re experiencing poor connectivity, try switching to a different network with better reception. Additionally, if available, switch to 5G mobile data for faster speeds. Once connected, reopen the Weather app to check if the issue persists.
Restart Your iPhone
Sometimes, minor iOS software bugs can be resolved by restarting your iPhone. To fix any temporary issues affecting the Weather app, turn off your iPhone, then power it back on. This simple reboot can help reset the app and resolve any glitches.
Update iOS
If you need help with compatibility issues with the Weather app, it might be due to an outdated iOS version. Updating your iPhone to the latest firmware can improve the app’s performance, fix bugs related to malfunctions, enhance your device’s security, and ensure the Weather app runs smoothly.
Enable Background App Refresh
Disabling Background App Refresh may cause the Weather app to need help with updating and retrieving data when not in use, leading to delays in displaying information when you open the app.
To keep the Weather app current and provide timely forecasts, enable Background App Refresh by following these steps:
- Open the Settings app and navigate to General.
- Scroll down and select Background App Refresh.
- Choose Wi-Fi & Cellular Data to allow updates over both Wi-Fi and cellular networks.
- By doing this, you’ll ensure the Weather app stays up to date.
Reset Location and Privacy Settings
If you’re encountering problems with the Weather app, resetting your location and privacy settings might offer a simple solution. This action will restore your location services settings to their defaults, potentially resolving any conflicts causing the app to malfunction.
Although resetting your iPhone to factory settings is an option, it’s not recommended unless you’ve backed up your data, as it will erase all content. To reset your location and privacy settings:
- Open the Settings app and go to General.
- Scroll down and select Transfer or Reset iPhone at the bottom.
- Tap on Reset and choose Reset Location & Privacy.
Uninstall and Reinstall the Weather App
Refreshing the application by uninstalling and reinstalling the Weather app can often resolve issues. Here’s how to do it:
- Press and hold the Weather app icon on your home screen until it starts to wiggle.
- Swipe up on the app to remove it.
- Tap Delete App, then confirm by selecting Delete.
- Reinstall the Weather app from the App Store.
Understanding Common Issues with the iPhone Weather App
Explanation of Why the Weather App May Stop Working
The Weather app on your iPhone may stop functioning due to various factors. One primary reason is connectivity issues, as the app relies on real-time data from online servers to provide accurate weather updates. If your internet connection is stable or firm, the app may need help retrieving the latest weather information.
Additionally, software bugs or glitches can lead to app malfunctions. These issues arise from an outdated iOS version, conflicts with other applications, or temporary system errors. Furthermore, if location services are disabled, the app may be unable to provide localized weather updates, which can also contribute to its ineffectiveness.
Overview of Common Symptoms
- App Crashing: Users may experience the Weather app unexpectedly closing or freezing during use. This can happen when the app encounters an error or if there’s a compatibility issue with the iOS version.
- Outdated Information: If the Weather app fails to refresh, it may display old or inaccurate weather data. This can frustrate users who rely on the app for current conditions and forecasts.
- Inability to Refresh Data: The app might display error messages indicating that it cannot fetch weather updates. This can be attributed to network issues, server downtime, or conflicts within the app itself.
Force Close and Restart the Weather App
Resolving Minor Bugs
Minor software glitches can often disrupt the performance of the Weather app, causing it to freeze, crash, or fail to display updated information. These issues can arise from various factors, such as temporary system errors or conflicts with other apps. Fortunately, one of the simplest and most effective ways to resolve these minor bugs is by restarting the app. This action refreshes the app’s resources and can eliminate temporary glitches, allowing the Weather app to function smoothly again.
Step-by-Step Guide to Force Closing the App
If restarting the Weather app is necessary, the process varies slightly depending on your iPhone model. Here’s how to force close the app for different versions:
For iPhone 8 and Earlier:
- Double-click the Home Button: Quickly press the Home button twice. This action will bring up the app switcher, displaying all the apps currently running on your iPhone.
- Locate the Weather App: Swipe left or right to find the Weather app in the app switcher.
- Swipe Up to Close: Once you’ve located the Weather app, swipe up on its preview to force close it. This action removes the app from the running list.
For iPhone X and Newer Models:
- Access the App Switcher: Swipe up from the bottom of the screen and pause in the middle. This gesture will reveal the app switcher, which will show all active apps.
- Find the Weather App: Scroll through the open apps to locate the Weather App.
- Swipe Up to Close: Swipe up on the Weather app’s preview to close it. This will terminate the app altogether.
After Force Closing
Once you’ve closed the Weather app, reopen it from your home screen and check to see if it is now functioning correctly. This simple step can often resolve minor bugs, ensuring you receive accurate and timely weather updates.
Update Your iOS Version.
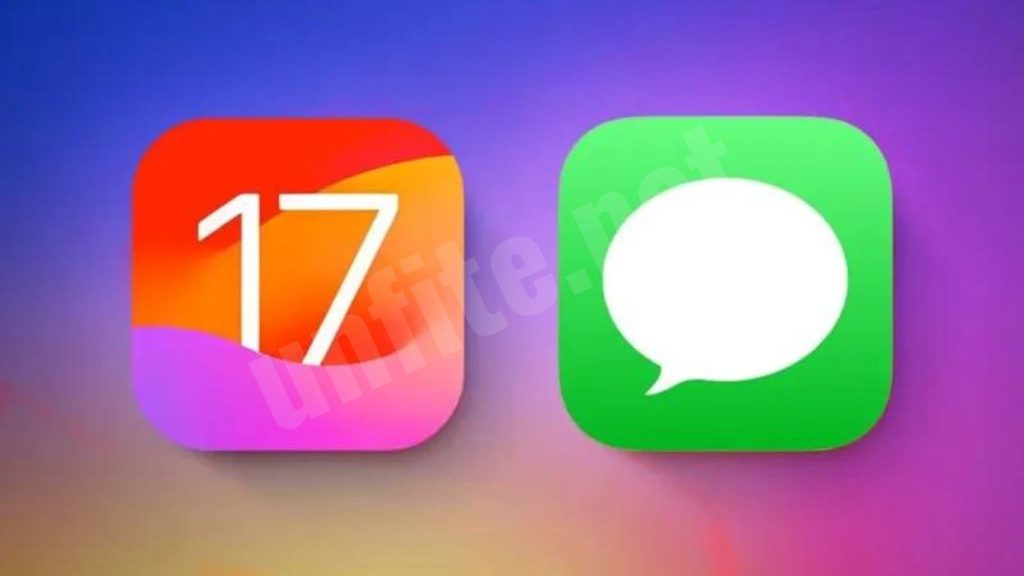
The Importance of Keeping iOS Updated
Keeping your iPhone’s iOS software up to date is essential for ensuring optimal app performance, including the Weather app. When iOS becomes outdated, apps may begin to malfunction, crash, or provide inaccurate data. This is because Apple regularly releases software updates that not only introduce new features but also fix bugs, patch security vulnerabilities, and improve the overall stability of the system.
Like many other built-in apps, the Weather app relies on the latest software updates to maintain compatibility with the iPhone’s operating system. If your iPhone’s iOS version is outdated, the Weather app might struggle to function correctly due to incompatibility issues or missed performance enhancements provided by the latest firmware. Updating your iOS can not only resolve these issues but also ensure that the app runs efficiently and securely.
How to Update Your iPhone
Updating your iPhone to the latest iOS version is a straightforward process. Here’s a step-by-step guide to checking for and installing iOS updates:
Step 1: Open the Settings App
- From your iPhone’s home screen, tap on the Settings app to access your device’s settings menu.
Step 2: Navigate to General Settings
- Scroll down and select General from the list of options. This section contains vital settings, including software updates.
Step 3: Tap on Software Update
- In the General menu, tap on Software Update. Your iPhone will automatically check for any available updates.
Step 4: Download and Install the Update
- If an update is available, you’ll see an option to Download and Install it. Tap on it to begin the process.
- Ensure your iPhone is connected to Wi-Fi and has sufficient battery life, as updates can take some time to download and install.
Step 5: Follow the On-Screen Instructions
- Your iPhone may prompt you to enter your passcode and agree to Apple’s terms and conditions. After this, the update will start downloading.
- Once the download is complete, your iPhone will automatically restart to install the update. After the restart, your iOS will be up to date.
Tips:
- Backup your data: It’s always a good idea to back up your iPhone to iCloud or a computer before installing an update in case anything goes wrong during the process.
- Automatic Updates: To avoid missing future updates, consider enabling automatic updates. To do this, go to Settings > General > Software Update > Automatic Updates and toggle the switches to download and install updates overnight.
Frequently Asked Question
Why is my iPhone’s Weather app not updating?
The Weather app may not update due to poor internet connectivity, outdated iOS software, or disabled location services. To fix this, ensure your iPhone is connected to a stable network, enable location services, and check for iOS updates.
What should I do if the Weather app keeps crashing?
If the Weather app crashes frequently, force close it and reopen the app. For persistent issues, restart your iPhone or update your iOS. If none of these work, try uninstalling and reinstalling the Weather app from the App Store.
Why is the Weather app showing outdated information?
Outdated data may result from a poor network connection or a disabled Background App Refresh. To fix this, ensure you’re connected to a strong Wi-Fi or cellular network and enable Background App Refresh by going to Settings > General > Background App Refresh.
How do I fix the Weather app not loading after updating my iPhone?
If the app doesn’t work after an iOS update, force close it and reopen it. If the problem persists, restart your phone. You may also want to check for further iOS updates or reinstall the app.
Can I refresh the Weather app manually?
Yes, you can manually refresh the Weather app by swiping down on the app’s screen to trigger a data update. Ensure you have an active internet connection when refreshing.
Why is my Weather app showing the wrong location?
This can happen if Location Services are disabled or incorrectly set. To fix this, go to Settings > Privacy > Location Services and ensure Weather has access to your location.
What if resetting my iPhone doesn’t fix the Weather app?
If a reset doesn’t help, try resetting your iPhone’s Location & Privacy Settings. Go to Settings > General > Transfer or Reset iPhone > Reset > Reset Location & Privacy. This may fix location-related issues.
Can uninstalling and reinstalling the Weather app help?
Yes, uninstalling and reinstalling the Weather app can resolve many performance issues. Press and hold the Weather app icon, select Remove App, and then go to the App Store to reinstall it.
Conclusion
The iPhone Weather app not working can be caused by various factors such as network issues, outdated iOS, or disabled location services. By following simple troubleshooting steps—like checking your internet connection, enabling location services, force-closing the app, and ensuring your iPhone is updated—you can quickly resolve these issues. In some cases, resetting privacy settings or reinstalling the app may be necessary to restore functionality. With these solutions, you’ll ensure that your Weather app continues to provide accurate, real-time weather updates whenever you need them.




