Master Grammarly in Google Docs – The Ultimate Guide to Perfecting Your Writing
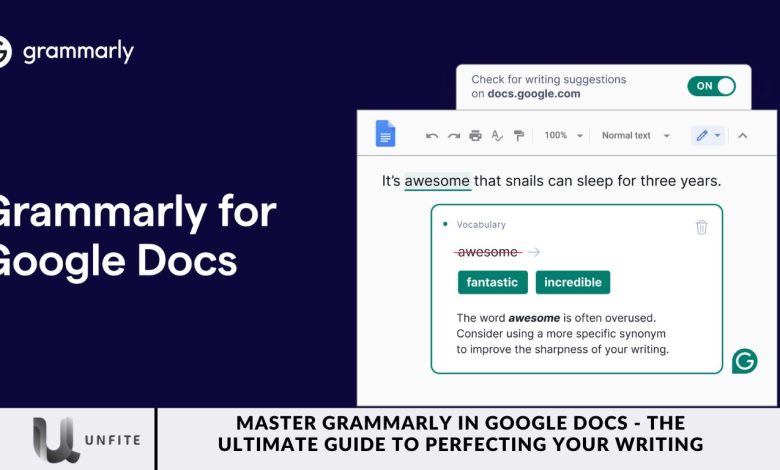
Google Docs is a vital free word processor available on Google Workspace’s web-based platform. It offers seamless access across multiple devices and includes a built-in spell checker, but it’s not without limitations.
This article delves into integrating Grammarly, a powerful third-party spell checker, with Google Docs. By enhancing the proofreading and editing features, Grammarly helps users achieve greater clarity and precision in their writing.
What is Grammarly?
Before we delve into the installation process, let’s briefly introduce Grammarly. Grammarly is an AI-powered writing assistant designed to detect and correct grammar, spelling, and punctuation errors instantly. Beyond basic error correction, it provides suggestions to enhance your writing style, clarity, and tone. With Grammarly, you can eliminate embarrassing typos, avoid grammatical mistakes, and even enrich your vocabulary.
At Texta.ai, we recognize the value of well-crafted content in leaving a lasting impression. That’s why we highly recommend Grammarly as a vital tool for anyone committed to producing error-free and engaging writing. By integrating Grammarly with Google Docs, you can ensure that every document you create or collaborate on is polished to perfection.
How to Install Grammarly
To harness the power of Grammarly in Google Docs, follow these steps to install it on the Google Chrome browser:
- Open Google Chrome on your device.
- Go to the Chrome Web Store.
- Search for the Grammarly extension page.
- Click “Add to Chrome” and confirm by selecting “Add extension.”
- After installation, you’ll be prompted to sign in or create a Grammarly account.
Grammarly is compatible with other popular browsers, such as Safari, Edge, and Firefox; however, using it on Chrome provides the most seamless integration, particularly within Google Docs.
How to Enable Grammarly in Google Docs
With Grammarly installed as a browser extension, integrating it with Google Docs is a simple process:
- Open a new document in Google Docs.
- Click on the Grammarly extension icon located in the upper-right corner of your browser.
- Enable the “Check for writing suggestions on Google Docs” toggle switch.
Completing these steps, Grammarly will be activated and ready to enhance your writing directly within Google Docs.
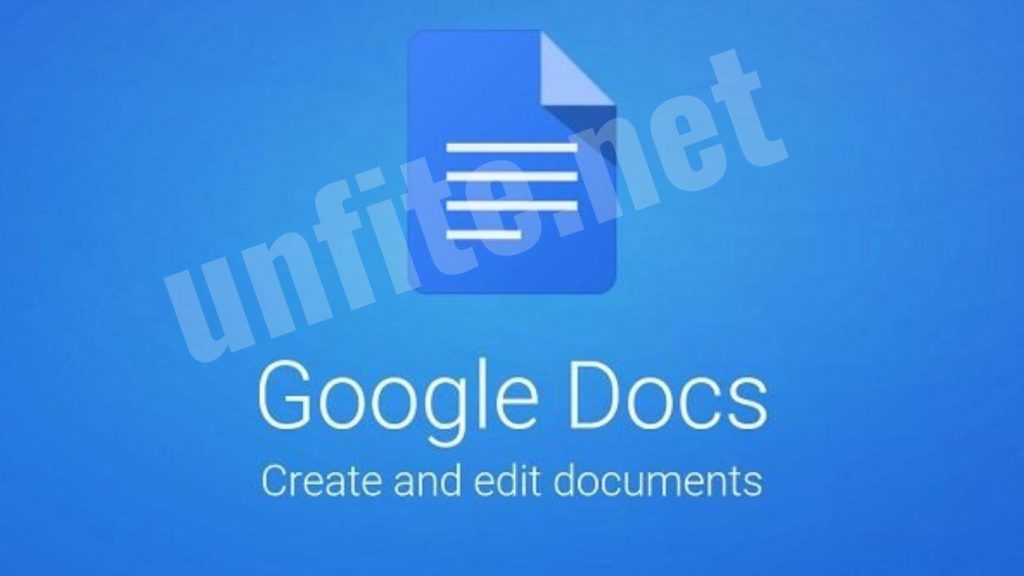
Improving Your Writing with Grammarly
Grammarly introduces several features to enhance your writing experience in Google Docs:
Red Underlines: Grammarly highlights suggestions with red underlines. Hovering over these underlines reveals proposed changes, allowing you to accept or dismiss them as needed.
Grammarly Icon: Located in the lower-right corner, this icon acts as a status indicator. A spinning wheel shows Grammarly is actively checking your document, a green icon means no issues are detected, and a red icon with a number displays the count of detected issues.
Grammarly Sidebar: By clicking the Grammarly icon, you can access a detailed list of suggested edits. Selecting a suggestion in the sidebar provides a thorough explanation of the proposed correction.
Goal Setting: Grammarly enables you to set specific goals for your writing, such as audience, formality, domain, and intent. These goals can be adjusted in the Grammarly Sidebar, offering a customized approach to refining your writing.
The Role of Grammarly in Effective Writing
Grammarly offers more than just basic spellchecking. It thoroughly analyzes your text for grammar, punctuation, sentence structure, and style and tone inconsistencies. By delivering real-time feedback on potential errors and recommending improvements, Grammarly helps you address issues you might not have noticed. It serves as an extra set of eyes, enabling you to write with confidence and efficiency, secure in the knowledge that Grammarly will catch errors you may have missed.
Installing the Grammarly Extension
To start using Grammarly, you first need to install the extension for your web browser. It’s available for the most popular browsers, ensuring broad accessibility.
For Google Chrome users:
- Visit the Chrome Web Store.
- Search for “Grammarly.”
- Click “Add to Chrome” to initiate the installation.
For Mozilla Firefox users:
- Go to the Firefox Add-ons Store.
- Search for “Grammarly.”
- Click “Add to Firefox” to install the extension.
For Safari users:
- Open the Mac App Store.
- Search for “Grammarly.”
- Follow the on-screen instructions to install the extension.
Linking Grammarly to Your Google Account
To enable Grammarly in Google Docs, follow these steps to link your Grammarly account to your Google account:
Click the Grammarly icon in your browser’s toolbar and select “Login.” Enter your credentials if you already have a Grammarly account, or sign up for a new account if you’re new to Grammarly.
Once logged in, click the Grammarly icon again and choose “Settings” from the menu. This will open a settings menu where you can tailor Grammarly to your writing style and preferences.
In the settings menu, go to the “General” tab and scroll down to the “Google Docs” section. Here, you’ll find a toggle switch to enable Grammarly in Google Docs. Flip the switch to activate it.
Grammarly is now linked to your Google account, and its advanced writing assistance tools will be available as you work on your Google Docs. With Grammarly’s help, you’ll be able to catch grammar and spelling mistakes and receive suggestions for improving clarity and style.
Enjoy the enhanced writing experience Grammarly provides in Google Docs—your writing will benefit from it!
Setting Up Grammarly in Google Docs
With Grammarly installed, you need to link your Grammarly account to Google Docs to activate its features. Follow these steps:
- Click the Grammarly icon in your browser’s toolbar.
- Select “Login” and enter your Grammarly account credentials, or sign up if you’re new.
- Click the Grammarly icon again and choose “Settings.”
- In the settings menu, go to the “General” tab and scroll down to the “Google Docs” section.
- Toggle the switch to enable Grammarly in Google Docs.

Key Features of Grammarly in Google Docs
Grammarly provides several valuable features to enhance your writing within Google Docs:
Red Underlines for Error Detection Grammarly highlights potential errors with red underlines. Hovering over these underlines reveals suggested corrections, which you can accept or dismiss based on your preferences.
Grammarly Icon for Status Updates The Grammarly icon in the lower-right corner of Google Docs serves as a status indicator. A spinning wheel shows Grammarly is actively checking your document, a green icon means no issues are found, and a red icon with a number displays the count of detected issues.
Grammarly Sidebar for Detailed Suggestions Click the Grammarly icon to open the sidebar, where you’ll find a comprehensive list of suggested edits. Selecting a suggestion provides a detailed explanation of the proposed change.
Goal Setting for Customized Writing Grammarly allows you to set specific writing goals based on your audience, formality, domain, and intent. These settings can be adjusted in the Grammarly Sidebar to tailor the feedback to your writing needs.
Tips for Using Grammarly Effectively in Google Docs
To make the most of Grammarly’s capabilities in Google Docs, consider these tips:
Regularly Review Suggested Edits While Grammarly provides valuable suggestions, it’s essential to review them critically. Not every suggestion may align with your intended meaning or style.
Customize Your Writing Goals Adjust your writing goals in the Grammarly Sidebar to reflect the specific needs of your document. This ensures that Grammarly’s feedback is relevant and valuable.
Utilize Grammarly’s Style and Tone Suggestions. Pay attention to Grammarly’s recommendations for style and tone. These suggestions can help you refine your writing and make it more engaging for your intended audience.
Review the Grammarly Performance Reports. Grammarly provides performance reports that highlight areas for improvement. Regularly reviewing these reports can help you track your progress and enhance your writing skills over time.
Frequently Asked Questions
What is Grammarly, and how does it work in Google Docs?
Grammarly is an AI-powered writing assistant designed to improve your writing by detecting and correcting grammar, spelling, punctuation, and style errors. When integrated with Google Docs, Grammarly provides real-time suggestions and feedback to enhance clarity, readability, and overall writing quality.
Can I use Grammarly with other browsers or devices?
Yes, Grammarly is compatible with several popular browsers, including Google Chrome, Mozilla Firefox, Safari, and Microsoft Edge. The experience may vary slightly between browsers, but the core functionality remains the same.
Does Grammarly offer support for non-English languages in Google Docs?
Grammarly primarily supports English and is designed to provide advanced writing assistance in English. Its capabilities may be limited in other languages.
Is there a cost associated with using Grammarly in Google Docs?
Grammarly offers both a free and a premium version. The free version includes basic grammar and spellchecking features, while the premium version provides advanced writing enhancements, style suggestions, and additional tools. You can use Grammarly in Google Docs with the free version, but upgrading to premium unlocks more comprehensive features.
How can I track my writing progress with Grammarly?
Grammarly provides performance reports that highlight your writing improvements over time. Review these reports regularly to track your progress and identify areas for further development.
Can Grammarly integrate with other writing platforms besides Google Docs?
Yes, Grammarly integrates with various writing platforms and applications, including Microsoft Word, Outlook, and web-based text editors. You can also use Grammarly’s browser extension across different websites for enhanced writing assistance.
Conclusion
Mastering Grammarly in Google Docs elevates your writing to new heights by providing comprehensive tools for error detection, style enhancement, and clarity improvement. With its seamless integration, Grammarly not only corrects grammar, spelling, and punctuation but also offers valuable insights into writing style, tone, and readability. By following the steps outlined in this guide, you can effortlessly harness Grammarly’s features to ensure every document you create or collaborate on is polished and professional.
Whether you’re drafting a report, composing an email, or working on a creative piece, Grammarly’s real-time feedback and advanced suggestions help you write with confidence and precision. Its ability to tailor recommendations to your specific writing goals.



