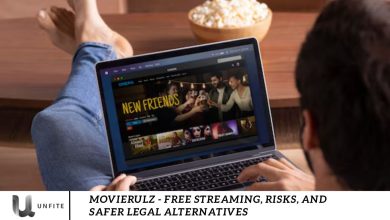Minecraft (2009) Game Icons and Banners

Minecraft, launched in 2009, has grown into a global sensation, captivating millions with its open-ended sandbox gameplay and boundless opportunities for creativity. Among the game’s most appealing features is the ability to craft and customize icons and banners, allowing players to tailor their in-game experience, express their creativity, and elevate their gameplay. This comprehensive guide explores everything you need to know about Minecraft (2009) game icons and banners, offering insights into how these elements can transform your Minecraft world.
Minecraft (2009) Icons and Banners
Minecraft (2009) is renowned for its unique blend of creativity, adventure, and survival. A significant aspect of the game’s customization and personalization lies in the use of icons and banners. These elements allow players to express their individuality, organize their gameplay, and enhance the visual appeal of their Minecraft worlds.
Icons in Minecraft (2009):
Icons in Minecraft are small graphical representations of blocks, items, and other in-game elements. They are integral to the game’s interface, helping players quickly identify items in their inventory, select tools, or navigate through menus. There are two primary types of icons in Minecraft:
Block Icons:
These icons represent the various blocks available in the game, such as dirt, stone, wood, and ores. Block icons are essential for inventory management, enabling players to differentiate between materials quickly. Players often use these icons when building structures or crafting new items.
Item Icons:
Item icons include weapons, tools, food, and other resources. Each item in Minecraft has a distinct icon that appears in the player’s inventory and HUD (Heads-Up Display). For instance, a sword icon represents a weapon, while a bread icon signifies food. Customizing these icons can make gameplay more intuitive and visually appealing.
Banners in Minecraft (2009):
Banners are customizable decorative blocks that players can craft and place within their Minecraft worlds. Unlike icons, which are primarily functional, banners serve a more aesthetic purpose. They can be used to decorate buildings, mark territories, or symbolize in-game factions.
Crafting Banners:
Banners are made using wool and a stick, with different colors of wool resulting in various banner colors. Once crafted, players can further customize banners using dyes, adding patterns and symbols to create unique designs.
Displaying Banners:
Banners can be placed on walls, fences, or the ground, adding a personalized touch to any structure. They are often used in castles, fortresses, or community areas to signify ownership or to decorate.

Types of Icons in Minecraft (2009)
Icons play a crucial role in Minecraft (2009), providing players with visual cues for identifying and managing various elements within the game. The icons are small but significant, as they represent everything from blocks to items, making gameplay more intuitive and organized. Here’s an overview of the different types of icons you’ll encounter in Minecraft:
Block Icons
Block icons represent the wide variety of blocks available in Minecraft, which are the fundamental building units of the game. Each block type has its unique icon, allowing players to quickly identify materials in their inventory and select the right ones for crafting and building. Some common block icons include:
- Dirt Block Icon: A brown, earthy icon representing the most basic block in the game, often used for building and farming.
- Stone Block Icon: A gray, textured icon representing stone, a primary material for crafting tools and building strong structures.
- Wood Block Icons: Icons for different types of wood, such as oak, birch, and spruce, each with its unique appearance and usage.
- Ore Block Icons: Icons for valuable resources like coal, iron, gold, and diamond, each distinguishable by its color and pattern.
Item Icons
Item icons in Minecraft represent the various tools, weapons, food, and other resources that players use throughout the game. These icons are vital for inventory management and gameplay, as they help players quickly access and use their items. Key item icons include:
Tool Icons:
- Pickaxe Icon: Representing the tool used for mining blocks, with variants for wood, stone, iron, gold, and diamond.
- Axe Icon: Used for chopping wood, with similar material variants as the pickaxe.
- Shovel Icon: Designed for digging soil and sand, with material variants.
Weapon Icons:
- Sword Icon: Representing the primary weapon for combat, available in different materials like wood, stone, iron, gold, and diamond.
- Bow Icon: Representing the ranged weapon used for shooting arrows.
Food Icons:
- Apple Icon: A red apple icon representing one of the basic food items in the game, used for restoring health.
- Bread Icon: An icon representing bread, which players can craft from wheat and use as a staple food item.
Resource Icons:
- Iron Ingot Icon: A silver ingot icon representing processed iron, essential for crafting various tools and items.
- Diamond Icon: A blue, shiny icon representing one of the most valuable resources in the game, used for crafting the strongest tools and armor.
Miscellaneous Icons
Beyond blocks and items, Minecraft also features a range of miscellaneous icons that represent various other elements of the game:
- Potion Icons: Represent different potions that players can brew, each with unique effects such as healing, strength, or invisibility. These icons are typically in the shape of bottles with different colors.
- Enchantment Icons: Represent enchanted items, often signified by a sparkling or glowing effect on the icon. These are typically found on weapons, armor, and tools with special abilities.
- Redstone Components Icons: Represent components used in redstone circuitry, such as levers, buttons, and pressure plates. These icons are vital for players interested in creating complex mechanisms and contraptions.
Creating and Customizing Banners in Minecraft (2009)
Banners in Minecraft (2009) are decorative items that allow players to add a personal touch to their builds and structures. With the ability to create intricate designs and patterns, banners offer a unique way to express creativity within the game. Here’s a comprehensive guide on how to create and customize banners in Minecraft (2009).
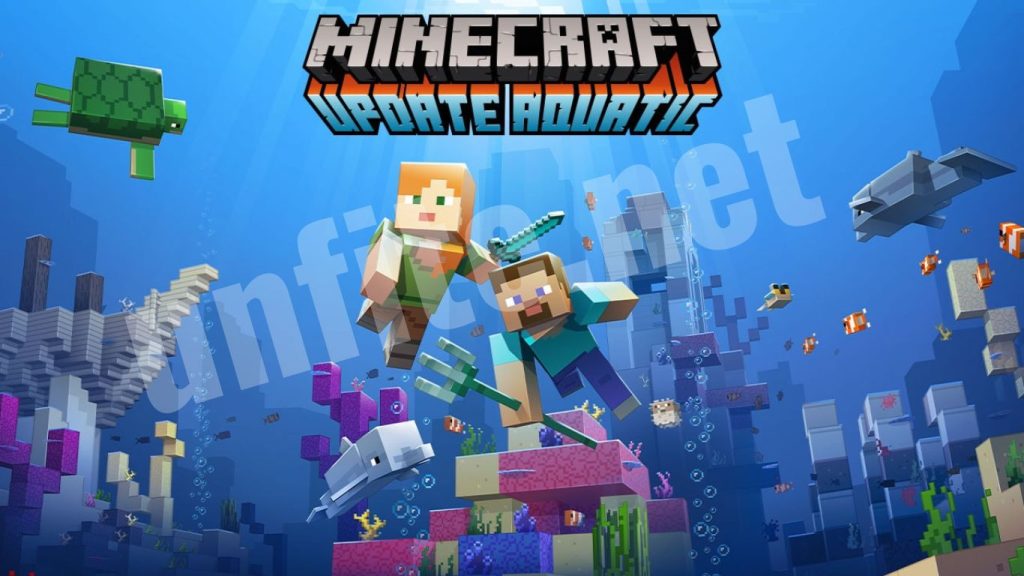
Crafting a Basic Banner
Before customizing a banner, you’ll first need to craft a basic one. Here’s how:
Materials Needed:
- 6 Wool Blocks: The color of the wool determines the base color of the banner.
- 1 Stick: Used as the banner’s pole.
Crafting Process:
- Open the crafting table.
- Place the 6 wool blocks in the top two rows of the crafting grid.
- Place the stick in the center of the bottom row.
- The crafted banner will appear in the result box. Drag it into your inventory.
Customizing Banners with Patterns
Once you have a basic banner, you can customize it by adding patterns using dyes. Minecraft allows players to apply up to six different patterns on a single banner.
Materials Needed:
Dye: Choose dyes in different colors to apply patterns. Dyes are crafted from various in-game items like flowers, bones, and ink sacs.
Applying Patterns:
- Step 1: Open the crafting table and place the banner in the center slot.
- Step 2: Add the dye(s) and specific items required for the desired pattern. The position of the dye and items in the crafting grid determines the pattern type. For example:
- Stripe Pattern: Place a single dye in any row or column.
- Cross Pattern: Place two dyes in a cross shape.
- Gradient Pattern: Place the dye in the top two rows for a gradient effect.
Step 3: Once you’ve arranged the items correctly, the customized banner will appear in the result box. Drag it into your inventory.
Using a Loom:
In newer versions of Minecraft, you can use a loom to simplify banner customization. The loom allows you to easily select and apply patterns from a menu, combining dyes and banners without needing to memorize crafting recipes.
Advanced Banner Customization
For players looking to create more complex designs, Minecraft offers a variety of additional customization options:
Banner Patterns:
You can use specific items to unlock unique banner patterns, such as:
- Creeper Charge: Use a Creeper Head with dye to create a Creeper face pattern.
- Skull Charge: Use a Wither Skeleton Skull with dye for a skull and crossbones pattern.
- Mojang Logo: Use an enchanted golden apple with dye to create the Mojang logo.
Layering Patterns:
By layering different patterns on top of each other, players can create highly detailed and intricate designs. Since up to six patterns can be applied to a single banner, experimenting with different combinations can lead to unique and personalized banners.
Copying Banners:
If you want to replicate a banner design, simply place the designed banner and a blank banner of the same color in the crafting grid. The result will be two identical banners.
Displaying Your Banners
Once your banner is customized, it’s time to put it on display in your Minecraft world. Here are some creative ways to use banners:
On Structures:
Hang banners on the walls of your buildings, castles, or fortresses to add a decorative element or to signify ownership.
On Shields:
In Minecraft (2016 onward), players can combine banners with shields to create customized shields featuring the banner’s design.
As Flags:
Banners can be used as flags by placing them on poles or the tops of structures, adding a touch of realism to your builds.
In Villages or Bases:
Use banners to mark different areas within your village or base, making it easier to navigate or assign specific roles to certain structures.
Using Icons and Banners to Enhance Your Minecraft Experience
Icons and banners are more than just decorative elements in Minecraft (2009); they are tools that can significantly improve your gameplay by making your world more organized, personalized, and visually appealing. Here’s how you can use these features to enhance your Minecraft experience.
Practical Applications of Icons
Icons in Minecraft serve as visual cues that help players manage their resources, navigate their inventory, and enhance their overall gameplay efficiency. Here’s how to make the most of them:
Efficient Inventory Management:
Organizing your inventory is crucial for efficient gameplay, especially when mining, crafting, or building. Icons make it easier to quickly locate and access the items you need. To optimize your inventory:
Group Similar Items: Arrange items by category (e.g., tools, weapons, food) to streamline access.
Use Hotbar Effectively: Place frequently used items, like pickaxes, torches, and food, in your hotbar for quick access. The icons make it easy to identify each item at a glance.
Navigating Menus and Crafting:
The clear and distinct icons in Minecraft’s crafting menus help you identify the resources required for various recipes. This is especially helpful when crafting complex items like armor, tools, or Redstone components.
Minimizing Clutter:
By recognizing icons quickly, you can avoid clutter in your inventory and storage chests. Discard unnecessary items or store them in specific chests labeled with corresponding block or item icons.
Displaying and Using Banners in Your Minecraft World
Banners in Minecraft are versatile decorative elements that can be used to mark territories, beautify structures, or even represent in-game factions. Here’s how you can use banners to enrich your world:
Enhancing Aesthetic Appeal:
Decorate Structures:
Banners can be used to add color and character to your buildings. For example, hang banners on the walls of your castle or the entrance of your home to create a grand, welcoming appearance.
Thematic Builds:
Use banners to enhance thematic builds, like medieval castles or fantasy villages. Custom banners with matching colors and patterns can tie your structures together, making your world feel more cohesive.
Marking Territories and Bases:
Claiming Areas:
Place banners around your base or in key locations to mark your territory. This can be particularly useful in multiplayer settings, where banners can signify ownership or align with team colors.
Wayfinding:
Use banners as markers to help navigate large areas or complex builds. For example, color-coded banners can guide you through different sections of a vast castle or underground mine.
Representing Factions or Groups:
Team Symbols:
In multiplayer games, create banners that represent your team or faction. These banners can be flown from towers, placed at the entrance of bases, or carried into battle to signify allegiance.
Role-Playing:
Banners can enhance role-playing experiences by serving as flags, coats of arms, or other symbols within a narrative. Design banners that fit the story you’re creating, whether it’s a noble house, a guild, or an entire kingdom.
Custom Shields:
For an added touch of personalization, you can apply banner designs to shields. This allows you to carry your banner into battle, making your character and your equipment stand out even more.
Combining Icons and Banners for a Cohesive Experience
To maximize the impact of icons and banners in Minecraft, consider how they can work together:
Icon-Themed Banners:
Create banners that match the icons of specific items or blocks you frequently use. For example, if you’re building a mine, you might design banners that feature patterns resembling pickaxes or ores.
Organizing Storage Areas:
Use banners to label storage areas that correspond to the icons of items stored inside. For instance, a chest filled with wood could be marked with a banner featuring a wood-themed design, while a chest for minerals could have a banner with ore-related patterns.
Enhancing Immersion:
Banners and icons that are thematically aligned can enhance immersion in your Minecraft world. For example, if you’re building a medieval kingdom, use period-appropriate iconography on both your items and banners to create a consistent, immersive environment.
Mods and Tools for Advanced Customization in Minecraft (2009)
Minecraft’s inherent flexibility and openness have led to a vibrant modding community, where players can expand their creativity beyond the base game. Mods and tools provide advanced customization options for icons and banners, enabling you to create even more personalized and visually striking Minecraft worlds. Here’s a look at some of the best mods and tools available for advanced customization.

Top Mods for Minecraft Icons and Banners
Mods are one of the most effective ways to customize icons and banners in Minecraft. They can add new features, enhance existing ones, and provide you with a broader range of customization options.
OptiFine:
While primarily known for improving Minecraft’s performance and adding graphical enhancements, OptiFine also supports custom textures, including icons. With OptiFine, you can install resource packs that change the appearance of in-game icons to suit your style.
Banner Additions Mod:
This mod expands the range of banner patterns available in Minecraft, allowing for more complex and detailed designs. It introduces new patterns and icons that can be applied to banners, giving you greater creative freedom.
Iconic Mod:
Iconic is a mod that allows you to fully customize in-game icons. It enables you to replace standard icons with custom-designed ones, either through your own designs or by downloading icon packs from the community. This mod is perfect for players who want to add a personal touch to every item and block in the game.
Custom NPCs Mod:
This mod not only allows you to create and customize NPCs (non-player characters) but also provides a wide range of customization options for icons and banners associated with these NPCs. You can assign unique banners to NPCs or use custom icons to represent different roles and items.
Chisel Mod:
The Chisel mod is known for its extensive customization options for blocks, but it also includes features for icon and banner customization. It allows you to create highly detailed textures and patterns, which can be applied to banners or used to modify block icons.
Online Tools for Designing Custom Banners
If you prefer not to use mods or want to experiment with banner designs before implementing them in-game, several online tools can help you create custom banners with ease.
Minecraft Banner Generator:
This is a popular online tool that allows you to design and preview banners using an intuitive interface. You can select colors, patterns, and symbols, layering them to create the perfect banner. Once you’re satisfied with your design, the tool provides a step-by-step guide on how to craft it in Minecraft, including the necessary materials and crafting recipes.
Planet Minecraft Banner Editor:
Planet Minecraft’s banner editor is another excellent tool for designing custom banners. It offers a wide range of pre-set patterns and colors, along with the ability to combine and preview them in real-time. You can also browse designs created by other users for inspiration or upload your own creations to share with the community.
Nova Skin Resource Pack Editor:
Nova Skin is a versatile online tool that lets you create custom resource packs, including icons and banners. You can design your own textures for blocks, items, and banners, and then export them as a resource pack to use in your game. This tool is ideal for players who want a comprehensive approach to customization.
Banner Pattern Maker:
This simple yet powerful tool allows you to create detailed banner patterns by selecting from a range of shapes and symbols. It’s particularly useful for players who want to experiment with intricate designs without the need for mods. The tool generates the necessary crafting instructions, making it easy to reproduce your designs in Minecraft.
Tips for Using Mods and Tools Effectively
To get the most out of these mods and tools, consider the following tips:
Backup Your Game:
Always back up your Minecraft world and game files before installing new mods or making significant changes. This ensures that you can restore your game to its previous state if anything goes wrong.
Stay Updated:
Ensure that your mods and tools are compatible with your version of Minecraft. Mod developers frequently release updates to fix bugs and add new features, so keeping everything up-to-date is crucial for a smooth experience.
Combine Mods and Tools:
Don’t hesitate to combine multiple mods and tools to achieve your desired level of customization. For example, you can use OptiFine for custom textures while using the Banner Additions Mod to expand your design options.
Join the Community:
Engage with the Minecraft modding community to discover new mods, share your creations, and get advice from other players. Platforms like Planet Minecraft and the Minecraft Forums are great places to start.
Troubleshooting Common Issues with Mods and Tools
While mods and tools can greatly enhance your Minecraft experience, they can sometimes lead to issues or conflicts. Here’s how to troubleshoot common problems:
Mod Conflicts:
If two mods are incompatible or conflict with each other, it can cause crashes or glitches. Try disabling one mod at a time to identify the source of the problem, and consider using a mod management tool like MultiMC to handle multiple mods more effectively.
Performance Issues:
Some mods, especially those that add a lot of new content or graphical enhancements, can slow down your game. If you experience lag, try lowering your graphics settings or removing less essential mods.
Installation Errors:
Ensure that you follow the installation instructions for each mod carefully. If you encounter errors during installation, double-check that you’ve installed all necessary dependencies and are using the correct version of the mod for your Minecraft version.
Frequently Asked Questions
What are icons in Minecraft, and how are they used?
Icons in Minecraft are small images that represent items, blocks, and tools within the game. They are primarily used in your inventory, crafting menus, and HUD (Heads-Up Display) to help you quickly identify and manage resources.
How do I change or customize icons in Minecraft?
Icons can be customized using resource packs or mods. Resource packs allow you to replace default icons with custom images, while mods like OptiFine or Iconic provide more advanced customization options, letting you design and implement your own icon styles.
What are banners in Minecraft, and how can I use them?
Banners are decorative items that can be placed in your Minecraft world to add visual appeal or signify ownership. They can be hung on walls, placed on the ground, or even attached to shields. Banners can be customized with various patterns and colors using dyes and crafting recipes.
How do I create a basic banner in Minecraft?
To create a basic banner, you’ll need 6 wool blocks (which determine the banner’s base color) and 1 stick. Arrange the wool in the top two rows of the crafting grid, and place the stick in the center of the bottom row. The crafted banner will appear in the result box.
Can I add patterns to my banners?
Yes, you can add up to six different patterns to a banner using dyes and specific items like vines, creeper heads, or enchanted golden apples. You can also use a loom to simplify the process, selecting patterns from a menu and applying them to your banner with dyes.
What is the loom, and how does it work in Minecraft?
The loom is a block in Minecraft that simplifies the banner customization process. It allows you to combine a banner with dyes and select patterns from an easy-to-use interface. The loom eliminates the need for complex crafting recipes, making banner customization more accessible.
How can I copy a banner design in Minecraft?
To copy a banner design, place the banner you want to duplicate and a blank banner of the same base color in the crafting grid. The result will be two identical banners, allowing you to replicate your designs easily.
Are there any mods that add more customization options for banners and icons?
Yes, several mods enhance banner and icon customization in Minecraft. For banners, the Banner Additions Mod expands the range of patterns available, while the Iconic Mod allows for complete customization of in-game icons. Mods like Chisel also provide additional design options.
Conclusion
Minecraft (2009) remains a beloved and enduring game, partly due to the endless possibilities it offers for creativity and personalization. Icons and banners, though often overlooked, play a crucial role in enhancing both the functionality and aesthetic appeal of your Minecraft world. Whether you’re organizing your inventory with custom icons, marking territories with distinctive banners, or using mods and tools to push the boundaries of what’s possible, these elements allow you to make the game truly your own.
By understanding the various ways to create, customize, and utilize icons and banners, you can add a unique touch to your gameplay experience. Whether you’re a casual player or a dedicated Minecraft enthusiast, exploring these features can transform your world into a more organized, immersive, and visually stunning environment. As you continue to build and explore, remember that the smallest details, like a well-placed banner or a thoughtfully designed icon, can make a big difference in bringing your Minecraft creations to life.