How to Transform Photos into Stickers on WhatsApp A Step-by-Step Guide
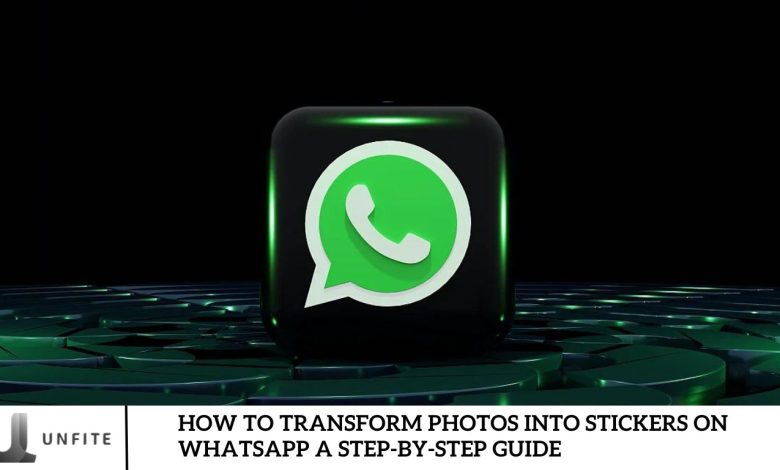
With a recent update, WhatsApp for iPhone users can now create stickers from photos stored on their devices. This new feature allows users to make stickers directly within the messaging app, eliminating the need for additional apps.
In this article, we will explain how to convert photos into stickers on WhatsApp. Follow our step-by-step guide to easily create unique stickers.
WhatsApp Stickers
WhatsApp previously offered a solution for creating sticker packs using third-party apps like Sticker.ly and Sticker Maker, which users could then import into WhatsApp. Now, WhatsApp has simplified the sticker creation process for iPhone users.
It’s important to note that this feature is not available to individuals using iOS 15 or earlier versions. It relies on an API that allows WhatsApp to extract subjects from photos and convert them into stickers, a capability only supported on iOS 16.
To utilize this feature, ensure you have the latest version of WhatsApp installed on your iPhone. Additionally, for WhatsApp to accurately identify objects or people in photos, they should be taken in portrait mode.
How To Convert Photos Into Stickers On WhatsApp?
This tutorial will guide you through the process of creating WhatsApp stickers using photos stored on your phone.
- Begin by selecting the image you want to use for your sticker. Choose the person or object in the photo that you want to turn into a sticker.
- After selecting the item or individual, drag and drop it into your WhatsApp chat window.
- WhatsApp will prompt you to confirm if you want to convert the picture into a sticker. Once you confirm, the sticker you created will appear in the sticker panel, ready to be used in your messages.
Selecting the Image
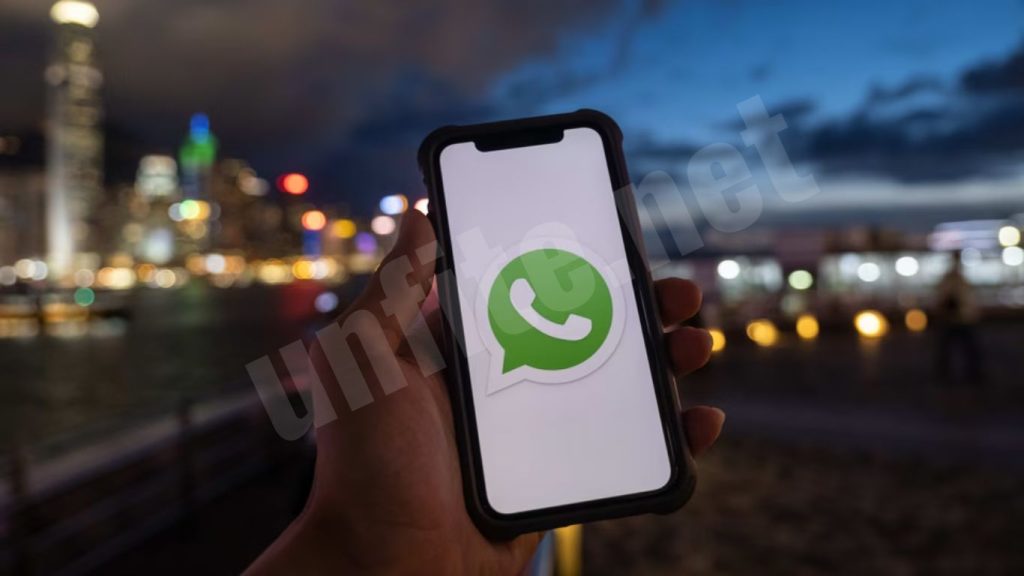
Tips for Selecting Clear and Distinct Subjects
- Choose High-Resolution Photos: Select photos with high resolution to ensure that your stickers are clear and sharp. Blurry or pixelated images will result in low-quality stickers.
- Focus on the Subject: Make sure the person or object you want to convert into a sticker is well-defined and stands out from the background. Avoid cluttered or busy backgrounds that may distract from the main subject.
- Use Good Lighting: Photos taken in good lighting will have better contrast and details. Natural light is ideal, but make sure the subject is evenly lit and not shadowed.
- Avoid Overlapping Objects: Choose photos where the subject is not obscured or overlapped by other objects. This makes it easier for WhatsApp to accurately isolate and convert the subject into a sticker.
Using Portrait Mode for Better Results
- Activate Portrait Mode: Use your iPhone’s Portrait Mode to create a photo with a blurred background and a sharply focused subject. This mode helps in clearly defining the subject, making it easier to transform into a sticker.
- Ensure Subject Isolation: Portrait mode enhances the subject’s separation from the background by applying a depth effect. This isolation helps WhatsApp’s sticker creation tool to easily extract and outline the subject.
- Check for Clarity: Verify that the subject is not cut off and is well-centered in the photo. Portrait mode should help in producing a clean and precise sticker without additional editing.
All About WhatsApp Stickers
WhatsApp Stickers are a fun and creative way to enhance your chats! They are customizable images that add a personal touch to your messages. With the ability to turn your photos into stickers, you can make your conversations even more unique. If you’re using WhatsApp Web on your computer, there’s a special feature designed for creating these stickers. Instead of sending a plain “hi,” try using a charming sticker to add some extra flair to your messages!
Preparing the Photo
Opening the Photo Gallery
- Unlock Your iPhone: Start by unlocking your iPhone to access the home screen.
- Locate the Photos App: Find the “Photos” app on your home screen. It has a colorful flower icon.
- Open the Photos App: Tap the “Photos” app to open it. This will take you to your photo library.
- Navigate to the Desired Album: If needed, navigate to specific albums (like “Recents” or “Favorites”) to find the photo you want to use. You can also use the “Search” feature to find a photo quickly.
Selecting the Photo to Be Transformed into a Sticker
- Browse Your Photos: Scroll through your photo library or album to find the image you want to turn into a sticker.
- Tap on the Photo: Tap on the photo to open it in full view.
- Check Photo Quality: Ensure the photo is clear and meets the criteria for creating a good sticker (high resolution, distinct subject, and good lighting).
- Prepare for Sticker Creation: Once you have the photo open, you’re ready to proceed with transforming it into a sticker within WhatsApp.
Creating the Sticker
Extracting the Subject from the Photo
- Open WhatsApp: Launch the WhatsApp app on your iPhone.
- Start a New Chat: Open a chat where you want to create and send the sticker. You can choose an existing chat or start a new one.
- Access Your Photos: Tap the attachment icon (usually a paperclip or plus sign) in the chat input field to open the photo gallery.
- Select the Photo: Browse and select the photo from your gallery that you want to use as a sticker.
- Extract the Subject: WhatsApp will automatically detect the subject in the photo. You may see a preview or tool to adjust the selection. Ensure the subject is properly outlined.
Dragging and Dropping the Selected Subject into the WhatsApp Chat Window
- Adjust the Selection: If necessary, adjust the boundaries of the selection to accurately capture the subject you want as a sticker.
- Drag and Drop: After finalizing the selection, drag the subject directly into the WhatsApp chat window. This action will initiate the sticker creation process.
Confirmation Prompt from WhatsApp
- Confirmation Prompt: WhatsApp will show a confirmation prompt asking if you want to convert the selected photo into a sticker.
- Confirm the Creation: Tap “Confirm” or the equivalent option to proceed. The app will process the photo and create the sticker.
- Sticker Appears: Once confirmed, the newly created sticker will appear in your sticker panel within the chat. You can now use it in your messages.
Finalizing the Sticker
Confirming the Creation of the Sticker
- Review the Sticker: After dragging and dropping the subject into the WhatsApp chat window, WhatsApp will display a preview of the sticker.
- Confirmation Prompt: You will see a confirmation prompt asking if you want to convert the selected image into a sticker. This may appear as a pop-up or within the chat interface.
- Tap Confirm: Tap “Confirm” or the equivalent button to finalize the sticker creation. WhatsApp will process the image and add it to your sticker collection.
Accessing the Newly Created Sticker in the Sticker Panel
- Open the Sticker Panel: In the chat interface, tap on the sticker icon (usually located in the input field or next to the emoji button) to open the sticker panel.
- Find Your Sticker: Scroll through your sticker collection to locate the newly created sticker. It should appear among your other stickers.
- Manage Stickers: If needed, you can organize or delete stickers from this panel to keep your collection tidy.
Using the Sticker in Your Messages
- Select the Sticker: Tap on the newly created sticker to select it.
- Send the Sticker: Once selected, the sticker will be inserted into your message input field. Tap the send button to share it in your chat.
- Reuse as Needed: You can reuse the sticker in any chat by accessing the sticker panel and selecting it from your collection.
Troubleshooting and Tips

Sticker Creation Option Not Available
- Solution: Ensure you are using WhatsApp version 2.21.10.23 or later and that your iPhone is updated to iOS 16 or newer. If the option is still missing, try restarting the app or your device.
Low-Quality Sticker Output
- Solution: Make sure the original photo is of high resolution and well-lit. Avoid photos with excessive noise or blur.
Background Not Being Properly Removed
- Solution: Ensure the subject in the photo is well-defined and isolated from the background. Use Portrait mode or edit the photo to enhance subject-background separation before selecting it.
Sticker Not Appearing in Sticker Panel
- Solution: Try restarting WhatsApp or reinstalling the app. If the sticker still doesn’t appear, ensure the sticker creation process is completed successfully.
Tips for Creating High-Quality Stickers
- Use High-Resolution Photos: Start with clear, high-resolution images to ensure that your stickers are sharp and detailed.
- Opt for Simple Backgrounds: Select photos with minimal backgrounds to make it easier for WhatsApp to isolate the subject.
- Utilize Portrait Mode: Use Portrait mode to create a natural separation between the subject and background, resulting in a cleaner sticker.
- Edit Photos Beforehand: If needed, use photo editing apps to enhance the subject or remove unwanted elements before creating stickers.
- Check Lighting and Focus: Ensure the photo is well-lit and in focus. Good lighting improves the clarity of the subject in the sticker.
Best Practices for Managing Your Sticker Collection
- Organize Stickers: Regularly organize your sticker collection by deleting outdated or unused stickers to keep it manageable.
- Create Themed Packs: Group stickers into themed packs to easily find and use related stickers.
- Update Regularly: Keep your sticker collection updated with new designs to reflect current trends or personal preferences.
- Backup Your Collection: Consider backing up your stickers if you switch devices or reinstall WhatsApp to avoid losing your custom designs.
- Be Mindful of Sticker Size: Ensure that stickers are within WhatsApp’s size limits to avoid issues with uploading or sending them.
Frequently Asked Question
What iOS version do I need to create stickers on WhatsApp?
To create stickers from photos on WhatsApp, you need iOS 16 or later. Users on iOS 15 or earlier versions won’t have access to this feature.
Can I use this feature on an Android device?
No, this feature is currently only available for iPhone users with iOS 16 or later. Android users need to use third-party apps to create and import stickers.
How do I ensure my photo is suitable for sticker creation?
Use high-resolution photos with a clear, well-defined subject and minimal background clutter. Portrait mode can help improve subject isolation.
What should I do if the sticker creation option is not showing up?
Make sure you have the latest version of WhatsApp installed and that your iPhone is updated to iOS 16 or newer. Try restarting the app or your device if the option is still missing.
How can I edit the subject of the photo before turning it into a sticker?
Use photo editing apps to crop, enhance, or remove background elements from your photo before selecting it in WhatsApp for sticker creation.
How do I access the sticker panel to use my newly created stickers?
In the WhatsApp chat interface, tap the sticker icon to open the sticker panel. Your newly created sticker will appear there, ready to use.
Can I delete or manage my stickers once they are created?
Yes, you can manage your sticker collection by deleting unwanted stickers or organizing them into packs. This helps keep your collection tidy and relevant.
What if my sticker appears blurry or low-quality?
Ensure the original photo is of high resolution and well-lit. Blurry or pixelated stickers are often the result of using low-quality images. Consider re-selecting or editing the photo to improve clarity.
Conclusion
Transforming photos into stickers on WhatsApp is a fun and creative way to personalize your messages. With the recent update for iPhone users running iOS 16 or later, WhatsApp has made it easier than ever to create unique stickers directly from your photo library. By following the step-by-step guide, you can effortlessly turn your favorite photos into custom stickers that add a personal touch to your chats.
From selecting high-resolution images to using portrait mode for better subject isolation, each step ensures that your stickers look sharp and professional. Once created, your stickers can be easily accessed and used in conversations, enhancing your messaging experience with a bit of creativity.



