Ultimate 2024 Tutorial Easy Steps to Remove Photos from iCloud
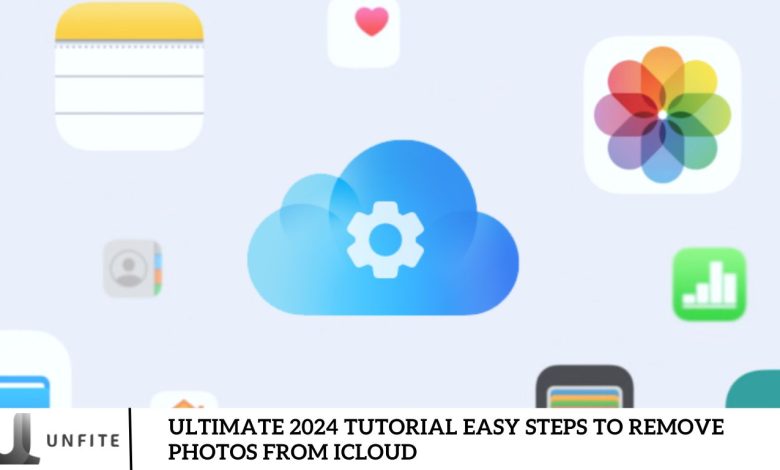
We’ve all felt the need to free up space in our iCloud accounts by deleting photos and videos. But how do you delete photos from iCloud? Thankfully, clearing out your iCloud storage is simple.
When you hit the 5 GB storage limit, it’s clear that iCloud can fill up quickly, often leading to the consideration of paying for additional Storage. In this article, we’ll explain how to delete photos from iCloud and provide a convenient step-by-step guide to help you manage your Storage effectively.
How to delete photos from iCloud
Using the Photos app, you can swiftly delete any photos synced from iCloud to your iPhone. The process is simple and doesn’t require changes to your iPhone’s settings.
Here’s how to remove photos from iCloud using the Photos app:
- Open the Photos app on your iPhone.
- Tap the Library icon in the bottom left corner.
- Select “All Photos” from the available options.
- Tap “Select” in the upper-right corner.
- Choose the photos and videos you want to delete from your iCloud account.
- Tap the trash icon at the bottom, then confirm by pressing “Delete.”
Remember that deleted photos and videos may remain available for up to 30 days. To permanently remove them on your device, go to the Recently Deleted folder in the Photos app, tap the three horizontal dots, and select “Delete All.” This action will permanently erase the photos from iCloud and all connected Apple devices.
How to delete photos from iCloud but not from the iPhone?
First, to delete photos from iCloud without removing them from your iPhone, check your iPhone’s syncing status. If iCloud Photos sync is enabled, deleting photos from iCloud will also remove them from your iPhone.
This synchronization occurs because deletions are mirrored across all synced devices. To remove photos from iCloud storage while keeping them on your iPhone or iPad, you must first disable iCloud Photos on your device.
Turn Off iCloud Photos.
- Open the Settings app.
- Scroll down and tap on Photos.
- Toggle off the iCloud Photos option.
- To remove low-resolution copies from your iPhone, select Remove from iPhone in the pop-up.
- If you wish to keep the original photos on your iPhone, tap Download Photos and Videos to restore them from iCloud before deleting them.
Remove photos from iCloud.
To start, open your web browser and go to iCloud.com. Click the “Sign In” button and enter your Apple ID and password.
Once logged in, select the “Photos” app from the list of options. In the left-hand menu, click on the “Library” tab.
To delete photos or videos, select them one by one. To select multiple items, hold down the Command key (on Mac) or the Control key (on Windows) while clicking on each photo or video. Press Command + A (on Mac) or Control + A (on Windows) to select all items.
Click the trash can icon in the upper-right corner and confirm your action by clicking the Delete button.
Deleted items will be moved to the Recently Deleted folder, which will be available for 30 days. To permanently delete them, navigate to the Recently Deleted folder and click Delete All.
Understanding iCloud Photos
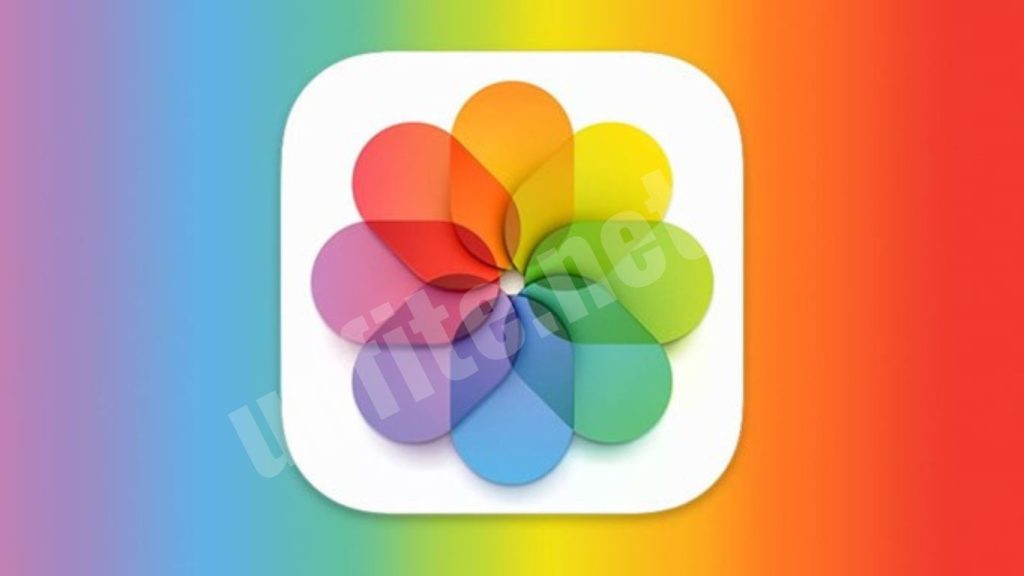
iCloud Photos is a service provided by Apple that allows users to store their entire photo and video library in iCloud. This feature ensures that your pictures and videos are securely stored and accessible across all your Apple devices via the iCloud web interface, such as iPhones, iPads, Macs, and Windows PCs. With iCloud Photos, you can keep your media up-to-date and available everywhere.
How iCloud Sync Works
iCloud sync works by automatically uploading and storing every photo and video you take in iCloud. Any change you make to your photos on one device—such as editing, deleting, or organizing—will be reflected on all your devices with iCloud Photos enabled. Here’s a breakdown of the process:
- Upload: When you take a new photo or video, it’s automatically uploaded to iCloud.
- Sync: The uploaded photo or video is synced across all devices linked to your iCloud account.
- Storage Management: To save space on your devices, iCloud Photos can store full-resolution versions in iCloud and keep smaller, optimized versions on your devices.
- Access Anywhere: You can access your entire photo library from any device with iCloud Photos enabled and from iCloud.com.
Benefits of Using iCloud Photos
- Automatic Backup: iCloud Photos automatically backs up all your photos and videos, reducing the risk of losing precious memories.
- Accessibility: With iCloud Photos, your entire media library is available on all your Apple devices and through the web, making it easy to access and share your photos and videos from anywhere.
- Storage Optimization: iCloud Photos helps manage your device storage by keeping full-resolution photos in the cloud and storing optimized versions on your device, freeing up space.
- Sync Across Devices: Any change you make—whether editing, deleting, or organizing photos—gets updated seamlessly across all your devices.
- Easy Sharing: You can create shared albums to share photos and videos with friends and family effortlessly.
- Organized Library: iCloud Photos automatically organizes your Library, helping you quickly and easily find pictures of people, places, and events.
Deleting Photos from iCloud on a Computer
Navigating to iCloud.com
- Open Your Web Browser: Launch your preferred web browser on your computer or mobile device.
- Go to iCloud.com: In the address bar, type www.icloud.com and press Enter to navigate to the iCloud website.
Signing In with Apple ID
- Sign In: On the iCloud homepage, click the “Sign In” button.
- Enter Apple ID Credentials: Input your Apple ID and password in the designated fields.
- Two-Factor Authentication: If prompted, complete the two-factor authentication process by entering the code sent to your trusted device.
Opening the Photos App
- Access the Photos App: You’ll see various app icons once signed in. Click on the Photos icon to open your iCloud Photos library.
Selecting and Deleting Photos
Individual Selection
- View Photos: Browse your photos and videos in the Photos app.
- Select a Photo: Click on a photo or video you wish to delete to select it.
Bulk Selection with Command/Control Key
- Select Multiple Items: Press and hold the Command key (on Mac) or the Control key (on Windows) while clicking on each photo or video you wish to select.
- Select All: To select all images, Press Command + A (on a Mac) or Control + A (on Windows).
Using the Trash Can Icon
- Locate the Trash Can Icon: With your photos or videos selected, look for the trash can icon in the upper-right corner of the screen.
- Delete Photos: Click on the trash can icon. A confirmation prompt will appear. Confirm your action by clicking the Delete button.
Permanently Deleting Photos from the Recently Deleted Folder
- Open Recently Deleted Folder: In the Photos app, navigate to the Recently Deleted folder, typically found in the sidebar or under the “Albums” section.
- Select Photos to Permanently Delete: You can select individual photos or use the bulk selection method (Command/Control key) to choose multiple items.
- Delete All: To permanently remove all items, click on the Delete All button. Confirm your choice in the prompt that appears to erase the photos from iCloud and all connected devices permanently.
Troubleshooting Common Issues
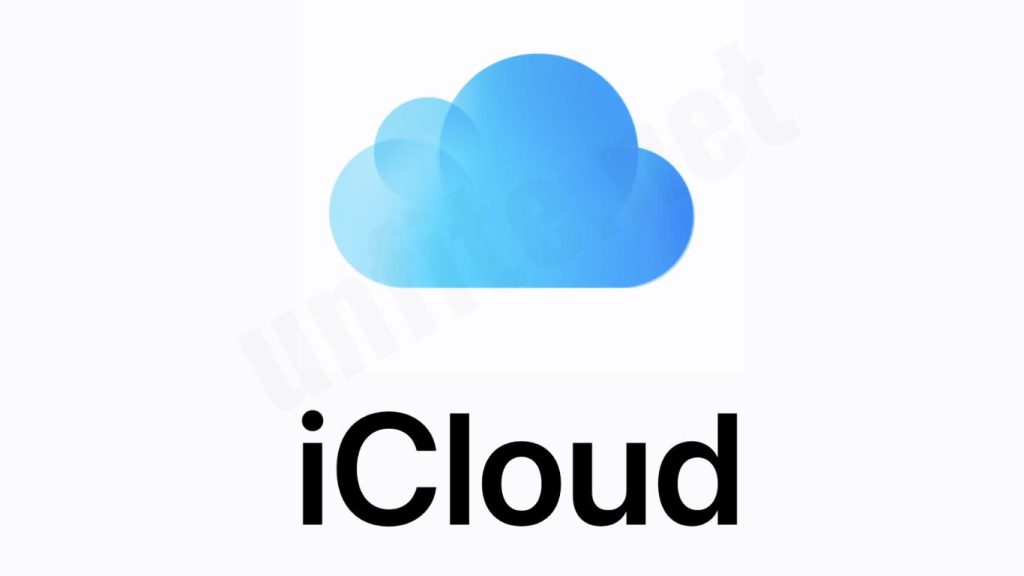
Sync Problems
- Verify Internet Connection: Make sure your device is stable and reliable, as syncing requires a steady connection to function correctly.
- Verify iCloud Settings: Ensure iCloud Photos is enabled on all devices. On iPhone/iPad, go to Settings > [your name] > iCloud > Photos and ensure iCloud Photos is turned on. Go to System Preferences > Apple ID > iCloud > Photos on Mac.
- Update Software: Ensure all your devices run the latest iOS, macOS, or Windows software version. Updates often fix bugs and improve functionality.
- Restart Devices: Sometimes, a simple restart can resolve syncing issues. Restart your iPhone, iPad, or computer and check if the photos sync correctly.
- Check iCloud Storage: Ensure you have enough iCloud storage available. If your Storage is whole, syncing may stop. You can check your storage status in Settings > [your name] > iCloud.
Errors During Deletion
- Retry Deletion: If you encounter an error while deleting photos, try again. Sometimes, temporary glitches can cause errors.
- Sign Out and Sign In: Sign out of your iCloud account and sign back in. This can often resolve issues related to account synchronization.
- Clear Browser Cache: If you’re deleting photos via iCloud.com and encounter errors, try clearing your browser’s cache and cookies and reloading the website.
- Update Browser: Ensure your web browser is up to date. Using an outdated browser can cause compatibility issues with iCloud.
- Contact Apple Support: If the error persists, contact Apple Support for assistance. Please give them information about the error message and describe your steps.
Restoring Accidentally Deleted Photos
Recently Deleted Folder: Photos and videos deleted from iCloud are moved to the Recently Deleted folder, where they remain for 30 days. To restore them:
- Open the Photos app on your iPhone or iPad, or visit iCloud.com.
- Go to the Recently Deleted folder.
- Select the photos or videos you want to recover.
- Click or tap Recover to restore them to your Library.
Restore from Backup: If the photos are no longer in the Recently Deleted folder, you may be able to restore them from a backup:
- On iPhone/iPad: Go to Settings > [your name] > iCloud > Manage Storage> Backups. Select a backup that contains the photos and restore your device from that Backup.
- On Mac: Open the Time Machine backup and restore your Photos library from a previous backup.
Check Other Devices: If you have other devices connected to the same iCloud account, check those devices to see if the photos are still available.
Contact Apple Support: If you can’t cover the photos using the above methods, contact Apple Support for further assistance. They can help you recover the deleted photos.
Frequently Asked Question
How Can I Remove Photos from iCloud Without Deleting Them from My iPhone?
To delete photos from iCloud without removing them, disable iCloud Photos on your iPhone first. Go to Settings > [your name] > iCloud > Photos and toggle off iCloud Photos. Choose Download Photos & Videos if prompted, ensuring you keep a copy on your device. Then, you can delete photos from iCloud via the web interface without affecting your iPhone’s Storage.
Can I recover photos after deleting them from iCloud?
Yes, you can recover deleted photos from the Recently Deleted folder within 30 days of deletion. Go to the Photos app, navigate to Albums > Recently Deleted, select the images you want to recover, and tap Recover.
What happens if I delete photos from the Recently Deleted folder?
Deleting photos from the Recently Deleted folder permanently removes them from your iCloud and all connected devices. Once permanently deleted, the images cannot be recovered.
How can I select multiple photos for deletion on iCloud.com?
To select multiple photos on iCloud.com, hold down the Command key (on Mac) or the Control key (on Windows) while clicking on each image you wish to delete. To select all photos in an album, press Command + A (on Mac) or Control + A (on Windows).
Do I need an internet connection to delete photos from iCloud?
Yes, you need an internet connection to access iCloud.com and to delete photos from iCloud. The changes will sync across all your devices, so a stable internet connection is required.
How to Permanently Delete Photos from iCloud
To permanently delete photos from iCloud, you first delete them, which moves them to the Recently Deleted folder. Then, go to Recently Deleted, select the images, and click Delete All to remove them permanently from iCloud and all connected devices.
Will delete photos from iCloud free up space on my device?
Deleting photos from iCloud will free up space in your iCloud storage but not necessarily on your device. If you want to free up space on your device, ensure that you also remove the photos from the device itself, especially if you have locally stored high-resolution copies.
How can I ensure my photos are backed up before deleting them from iCloud?
To ensure your photos are backed up before deletion, use an alternative backup method, such as transferring your photos to an external hard drive, using a different cloud storage service, or enabling the Download Photos & Videos option when disabling iCloud Photos on your device. This way, you retain copies of your photos even after they are deleted from iCloud.
Conclusion
Removing photos from iCloud can be straightforward; by following the proper steps, understanding how iCloudStorage works, and using the Photos app or iCloud.com, you can manage your Storage efficiently without losing essential memories.
Whether freeing up space or simply organizing your photo library, this guide provides the necessary steps to delete photos from iCloud while ensuring your data remains safe and accessible. Remember to always back up your photos before making significant changes, and take advantage of iCloud’s syncing capabilities to keep your devices in harmony. With these easy steps, you can confidently manage your iCloud storage and keep your photo collection in order.



