Ultimate Step-by-Step Guide to Mastering the App Library on Your iPhone
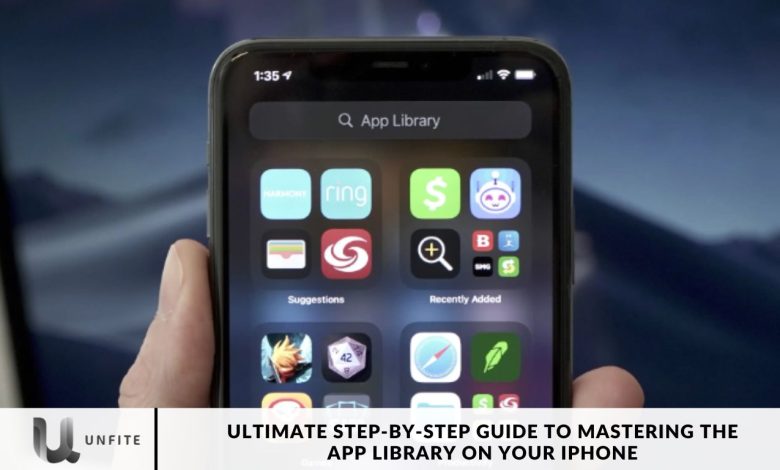
Finding your way through the multitude of apps on your iPhone can be daunting, but the App Library is here to simplify your experience. This guide will lead you through the straightforward yet effective process of using the App Library to efficiently manage and organize your apps, making your iPhone navigation a breeze.
iOS 14’s App Library has quickly become a vital feature of the iPhone Home Screen. It offers a streamlined way to organize your apps, helping you move beyond the clutter of multiple app pages. The App Library simplifies app management by automatically categorizing your apps, providing a more efficient and organized experience.
What is App Library on iPhone?
With the release of iOS 14, Apple introduced the innovative App Library, a feature designed to automatically categorize your apps into folders based on their functions.
Picture this: a “Social” folder containing all your social media apps or a “Productivity” folder housing your calendars, notes, Gmail, and more. Say goodbye to endless scrolling—the App Library provides a streamlined view of all your apps on a single, well-organized page.
How to Use App Library on iPhone
Finding the App Library is simple. Just swipe left across your home screens until you reach this well-organized section. Located conveniently at the end of your home screen pages, the App Library offers quick and easy access to all your apps.
How to Open Apps from App Library on iPhone
Once you’re in the App Library, explore sections such as Suggestions and Recently Added. To open an app directly, tap on any more prominent icon. For specific apps within a category, tap the smaller icon to access the corresponding app category folder.
How to Search Apps in the App Library
Use the App Library’s search bar to skip the hassle of manual searching. Just tap the search bar and type the app name, and your desired app will appear. Additionally, you can view all installed apps in alphabetical order for easy navigation.
How to Move an App from App Library to Home Screen
Although iOS automatically places new apps in the App Library, you can effortlessly move them to your home screen. Go to the App Library, long-press the app you want, and drag it to any home screen for quicker access.
How to Access the App Library
To access the App Library, go to your iPhone or iPad’s Home screen and swipe left until you reach the screen with your apps organized into folders. Depending on the apps installed on your device, you’ll find folders such as Suggestions, Recently Added, Social, Entertainment, Shopping, Music, Games, and more.
In the App Library, some apps are displayed with large icons, while others are shown as smaller icons grouped in fours. To open an app with a large icon, simply tap on it. For apps with smaller icons, tap the group of four to reveal a screen that shows all the apps within that category. You can then tap on any icon to open the corresponding app.
While you can move apps from the App Library to your Home screen or delete them entirely, rearranging apps within the App Library or moving them between folders is not possible. If you believe an app is misplaced in a folder, you can provide feedback to Apple, but there is no direct way to change the app’s categorization.

How to Use the App Library Efficiently
Opening Apps from the App Library
- Large Icons: Simply tap on an app with a large icon to open it.
- Grouped Icons: For apps with smaller icons grouped in fours, tap the group to view all apps in that category. From there, tap the app you want to open.
Searching for Apps
To find an app quickly:
- Swipe Down: From within the App Library, swipe down to reveal the search bar.
- Type the App Name: Enter the name of the app you’re looking for, and it will appear in the search results.
Moving Apps from the App Library to the Home Screen
If you want to have quick access to an app from your Home Screen:
- Open the App Library: Navigate to the App Library.
- Find the App: Locate the app you want to move.
- Long Press on the App Icon: Hold the app icon until a menu appears.
- Select ‘Add to Home Screen’: Choose this option to move the app to your Home Screen.
Deleting Apps from the App Library
To delete an app you no longer need:
- Open the App Library: Go to the App Library.
- Find the App: Locate the app you wish to delete.
- Long Press on the App Icon: Hold the app icon until a menu appears.
- Select ‘Delete App’: Confirm your choice to remove the app from your iPhone.
Customizing Your App Library Experience
Rearranging App Icons
Currently, you cannot move apps within the App Library or rearrange folders. However, you can manage your Home Screen layout to complement your App Library organization.
Reporting Incorrect App Categories
If you find an app miscategorized:
Provide Feedback: Apple does not currently offer a feature to manually reassign apps to different folders. You can provide feedback to Apple through their support channels or feedback forms.
Benefits of Using the App Library
- Enhanced Organization: Automatically categorizes apps, reducing Home Screen clutter.
- Quick Access: Easily find apps through search and categorized folders.
- Efficient Management: Simplifies app management by minimizing the need for manual organization.
Troubleshooting Common Issues with the App Library
Apps Not Appearing in the App Library
If some apps are not visible in the App Library:
- Check App Settings: Ensure the apps are installed and not restricted.
- Update iOS: Ensure your iPhone is running the latest version of iOS.
App Library Not Showing Up
If the App Library isn’t accessible:
- Restart Your iPhone: A simple restart can resolve temporary issues.
- Check for iOS Updates: Ensure your iPhone is updated to the latest iOS version.
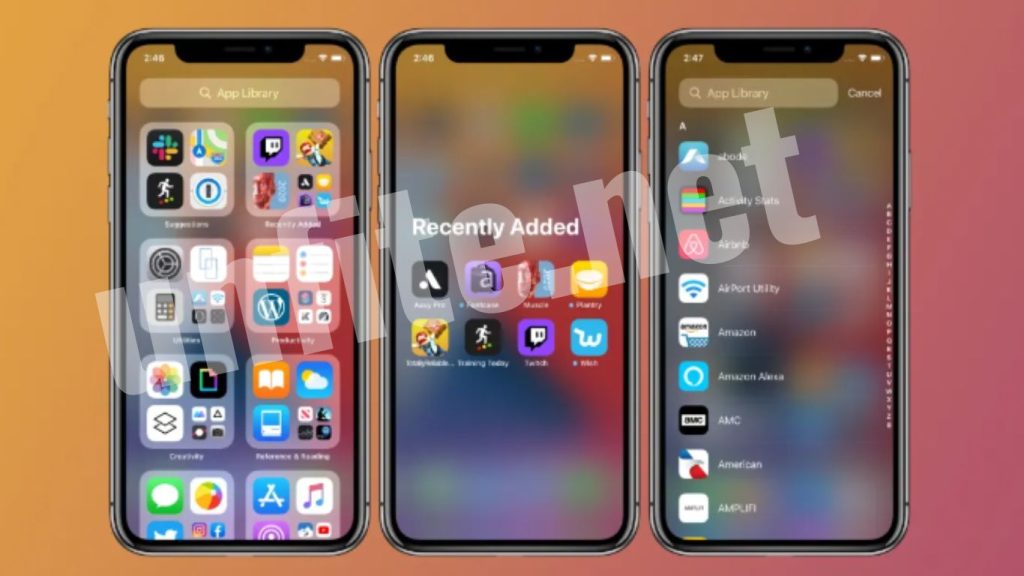
Frequently Asked Questions
What is the App Library?
The App Library is a feature introduced in iOS 14 that automatically organizes all your apps into categories and presents them on a dedicated screen. It helps reduce clutter and makes finding and managing apps easier.
What types of folders are in the App Library?
In the App Library, apps are organized into folders such as Suggestions, Recently Added, Social, Entertainment, Shopping, Music, Games, and others, depending on the apps you have installed.
Can I search for apps in the App Library?
Yes, you can search for apps in the App Library. Swipe down on the App Library screen to reveal the search bar. Enter the name of the app you’re looking for to quickly find it.
Can I rearrange apps within the App Library or move them between folders?
No, you cannot rearrange apps within the App Library or move them between folders. iOS automatically organizes apps and folders.
What should I do if an app is incorrectly categorized in the App Library?
Currently, there is no option to manually reassign apps to different folders in the App Library. If you believe an app is incorrectly categorized, you can provide feedback to Apple through their support channels or feedback forms.
What are the benefits of using the App Library?
The App Library enhances organization by automatically categorizing apps, reducing Home Screen clutter, and providing quick access through search and categorized folders. It simplifies app management and improves overall efficiency.
Conclusion
Mastering the App Library on your iPhone can significantly enhance your app management and streamline your device’s organization. This feature allows you to effortlessly categorize your apps, reduce Home Screen clutter, and quickly find the apps you need. With its intuitive design, the App Library simplifies the way you interact with your apps, making your overall iPhone experience more efficient and enjoyable.
Whether you’re looking to move apps to the Home Screen, search for specific apps, or manage app deletions, understanding how to navigate and use the App Library effectively will ensure that your iPhone remains organized and user-friendly. Embrace the power of the App Library to keep your digital life in order and make the most of your iPhone’s capabilities.



